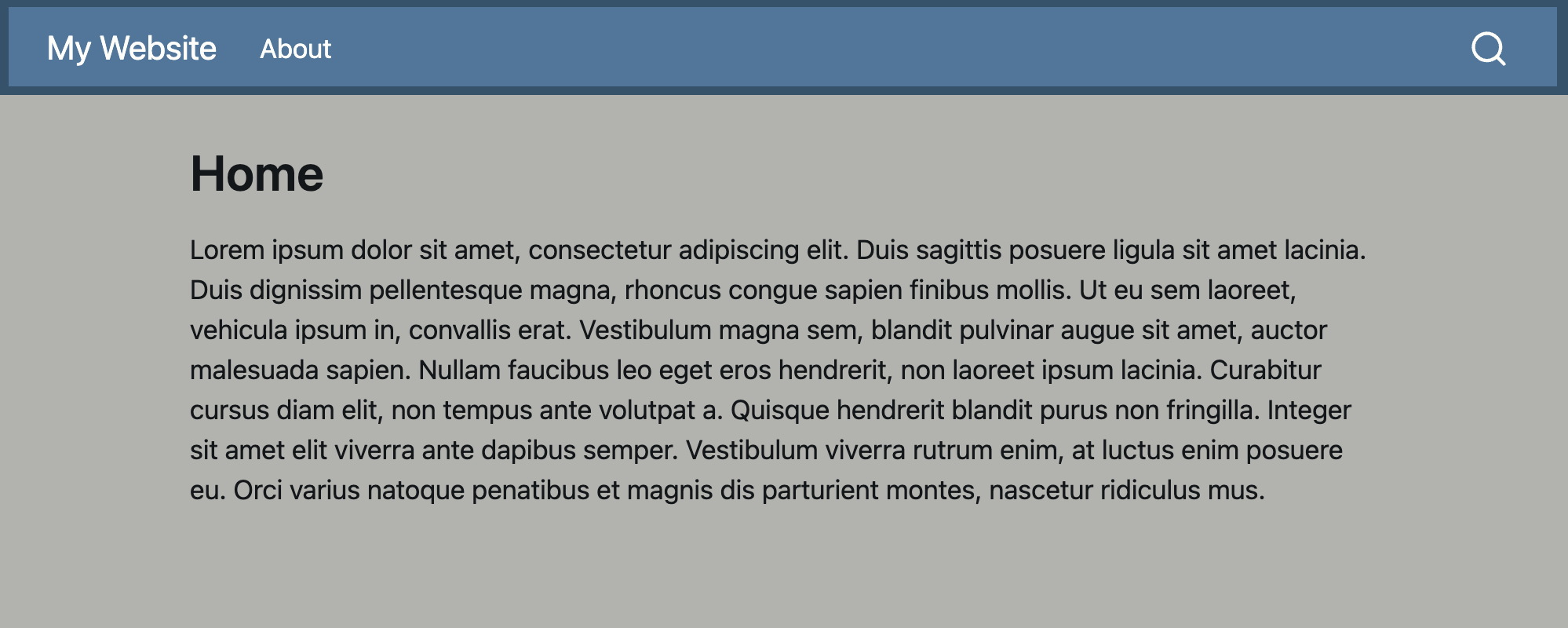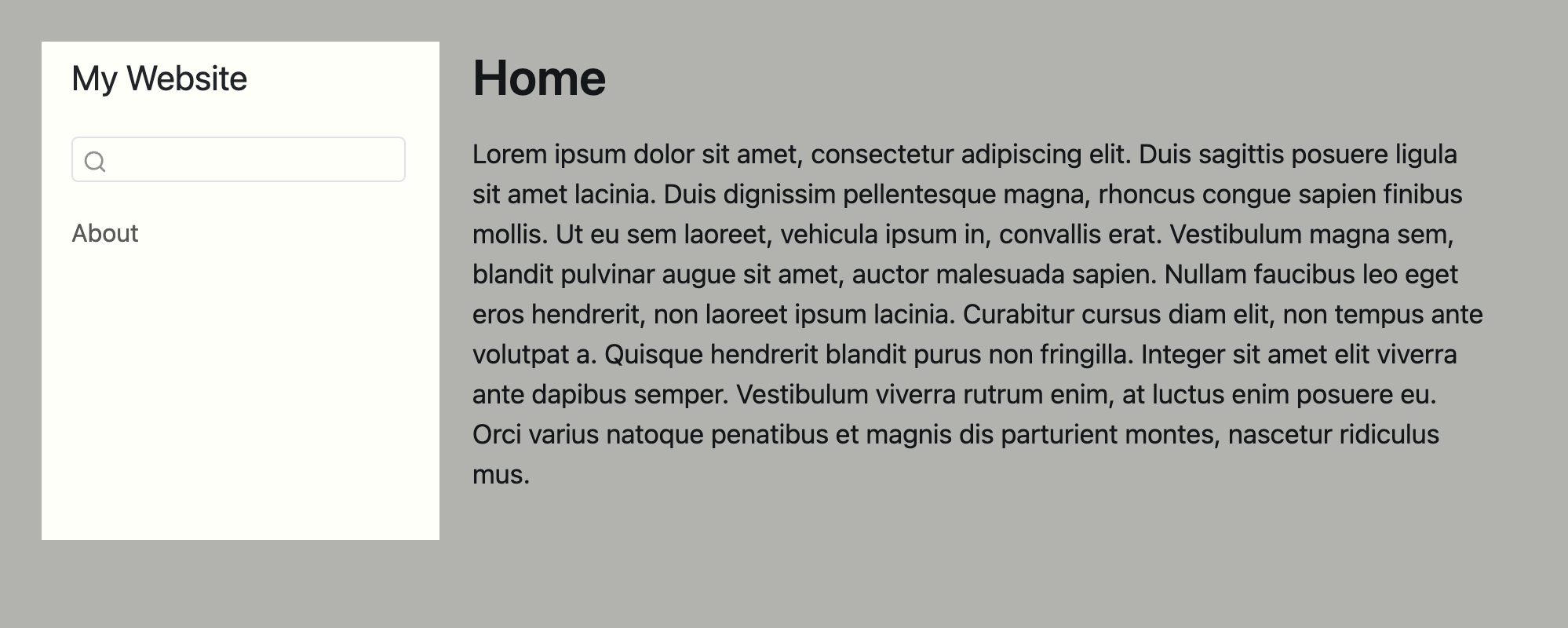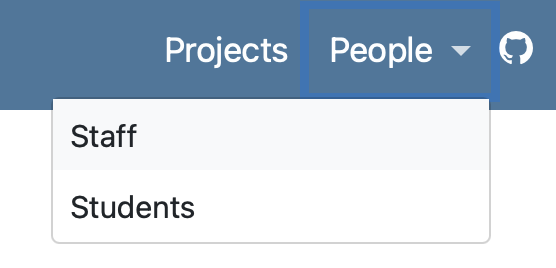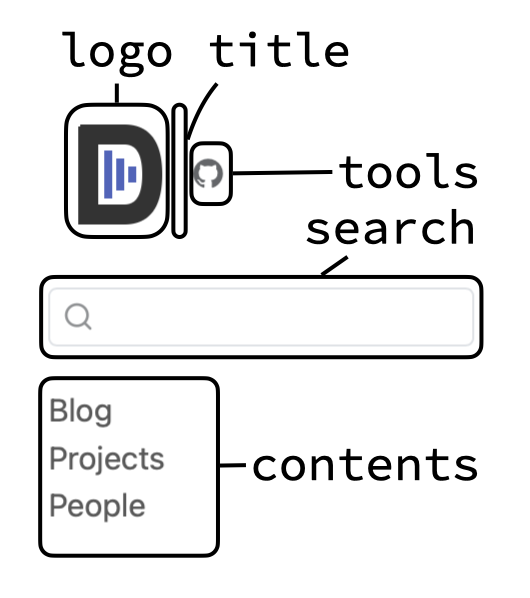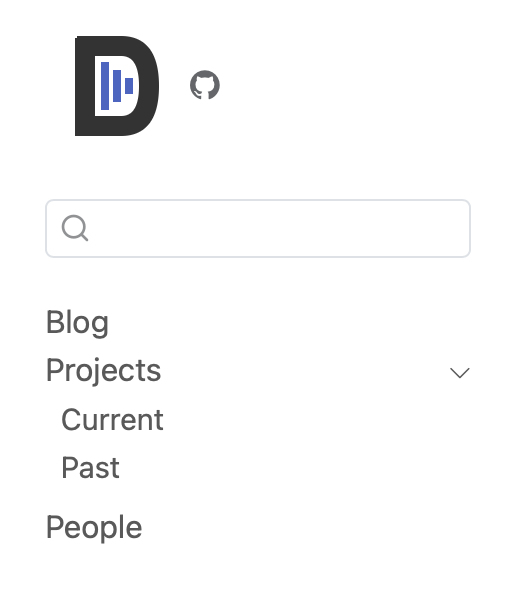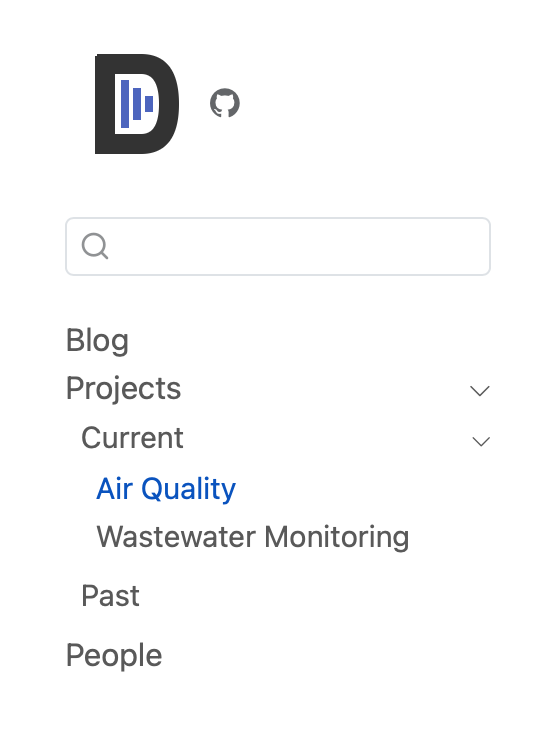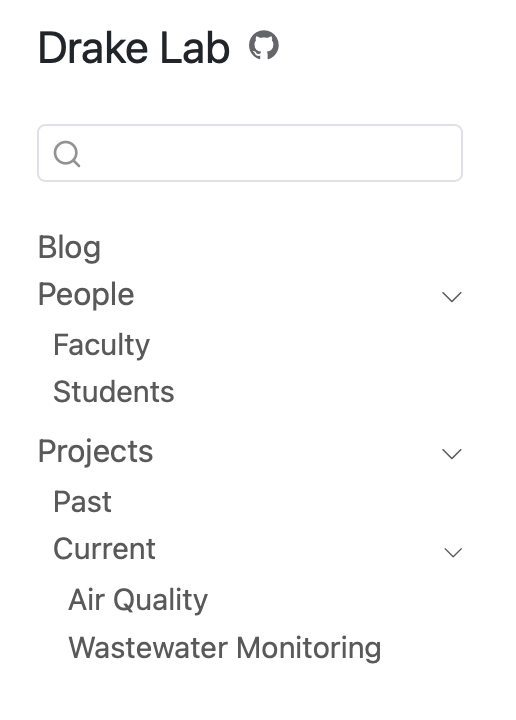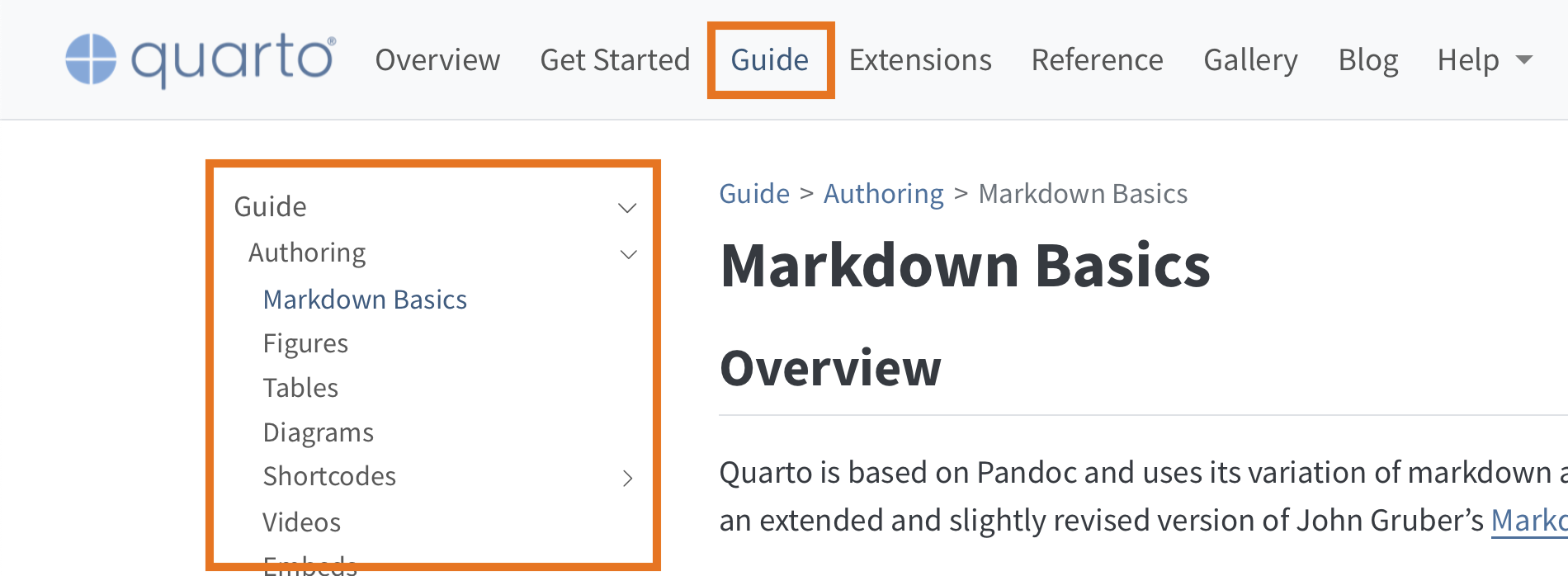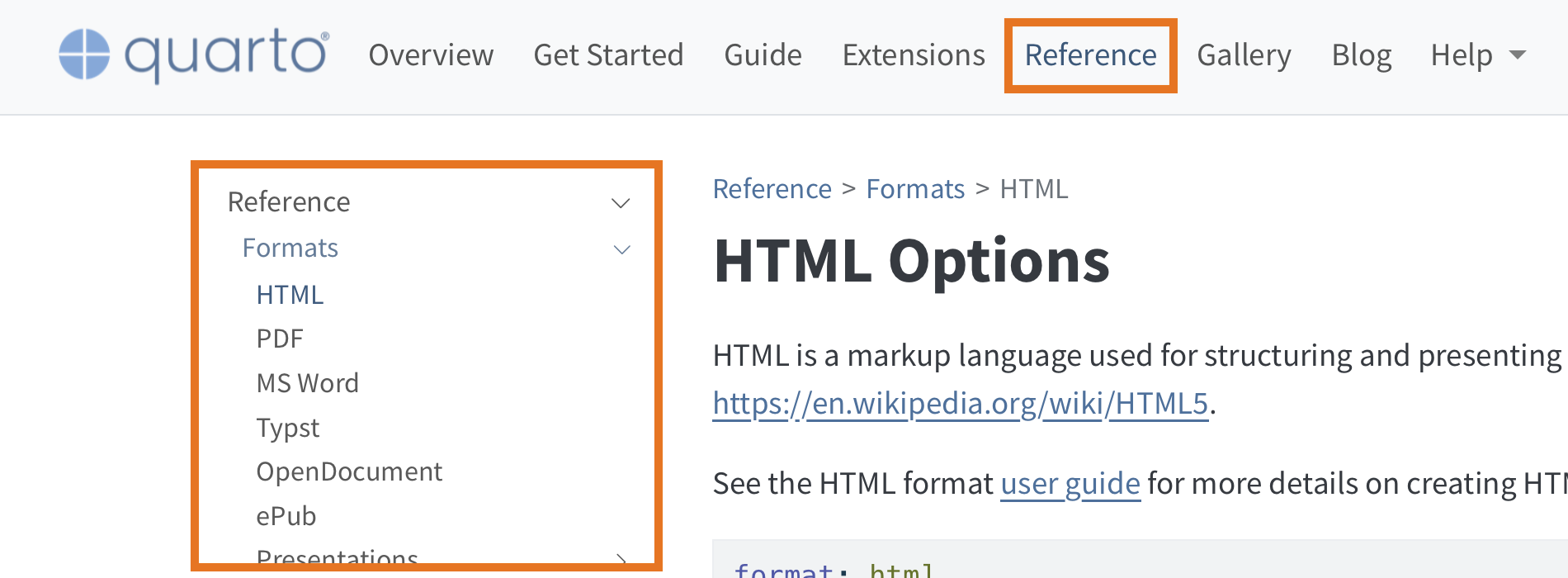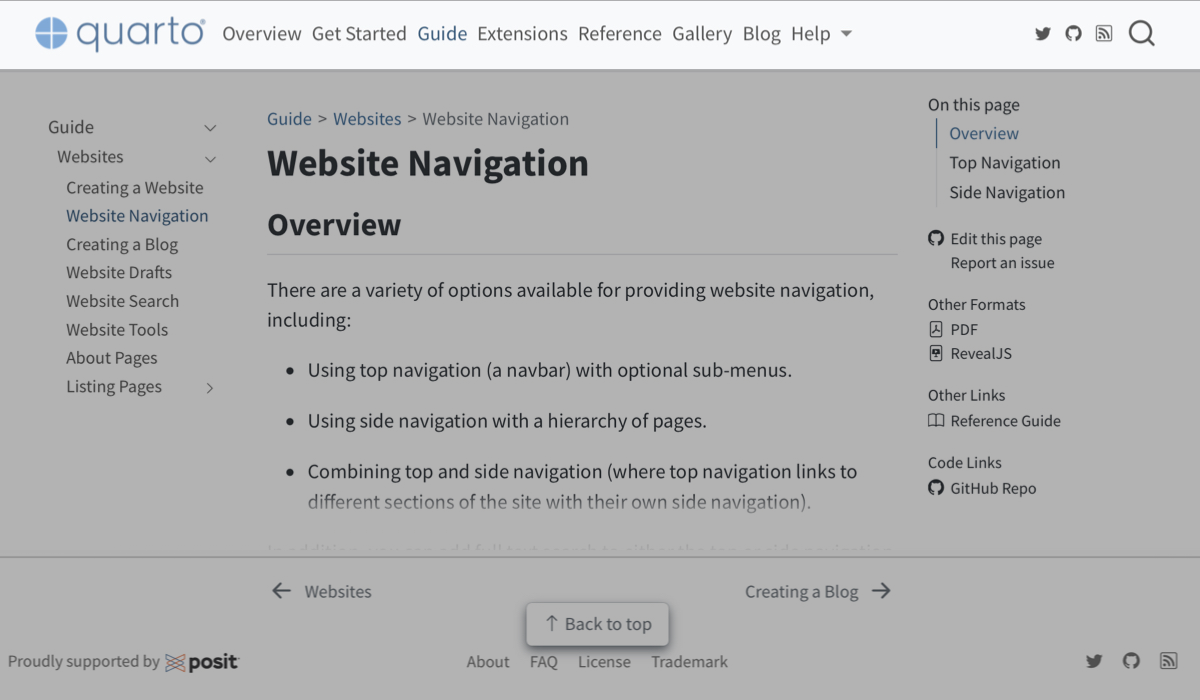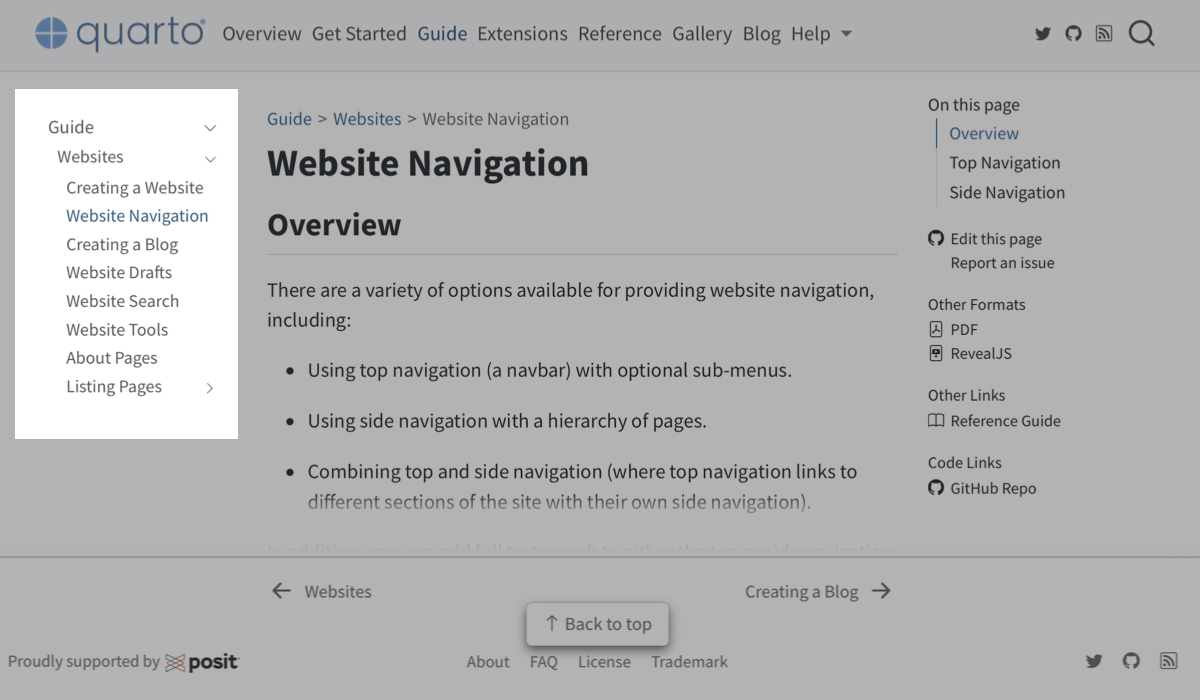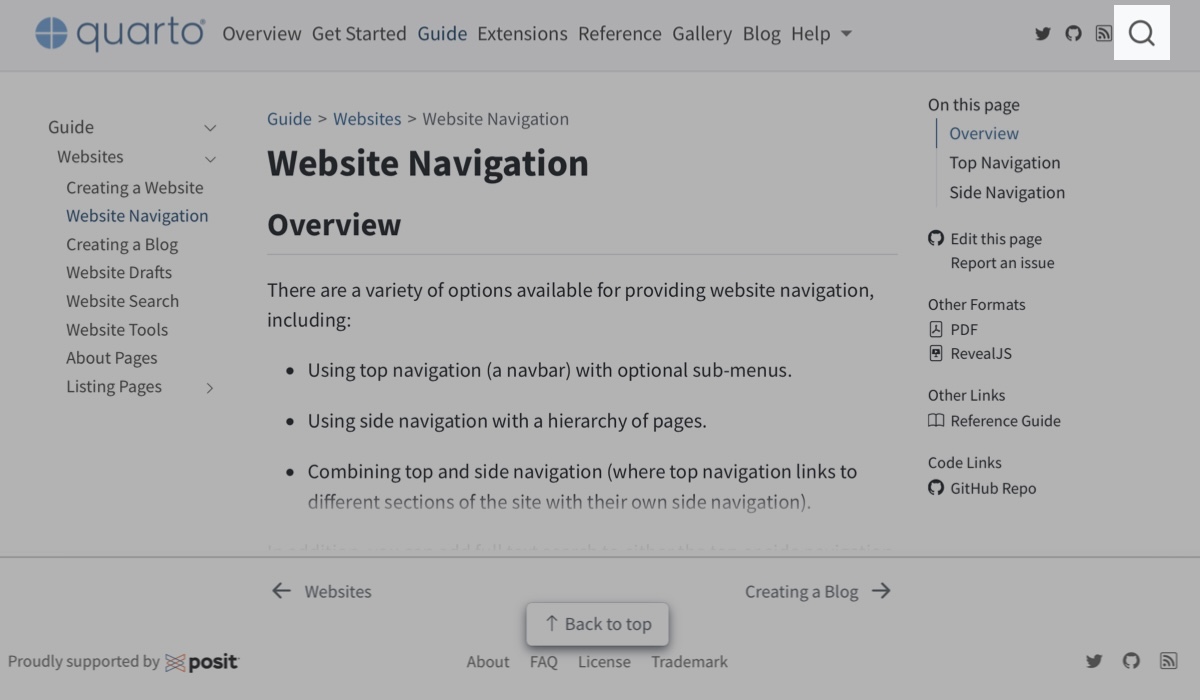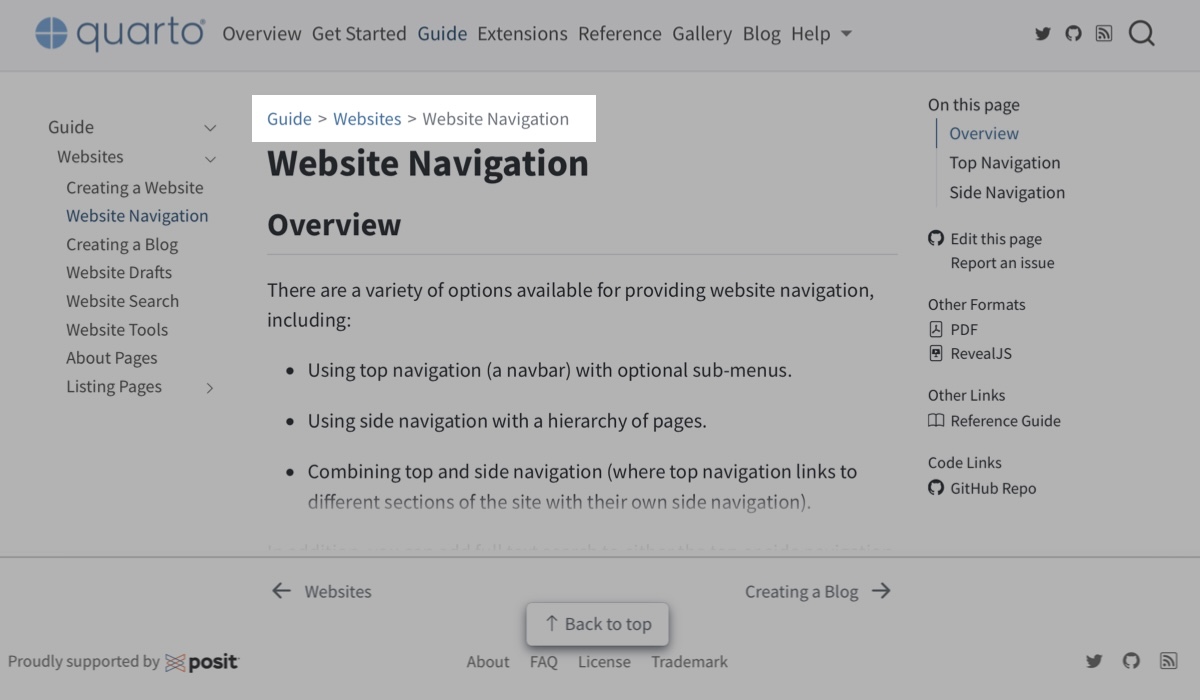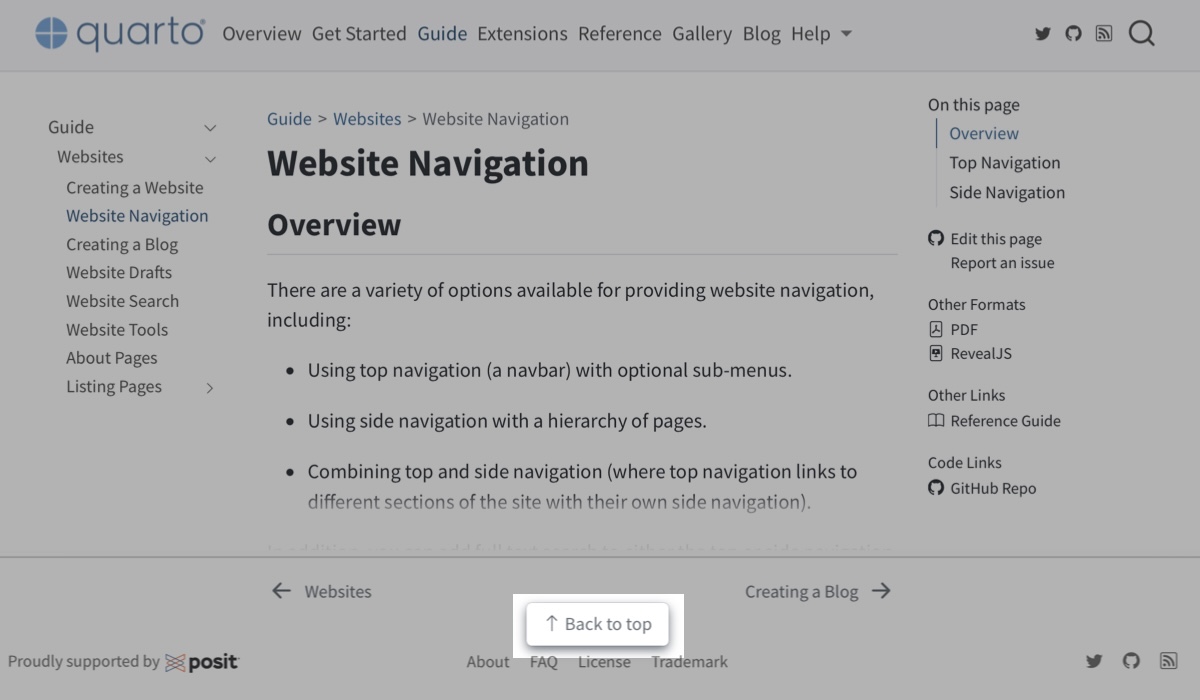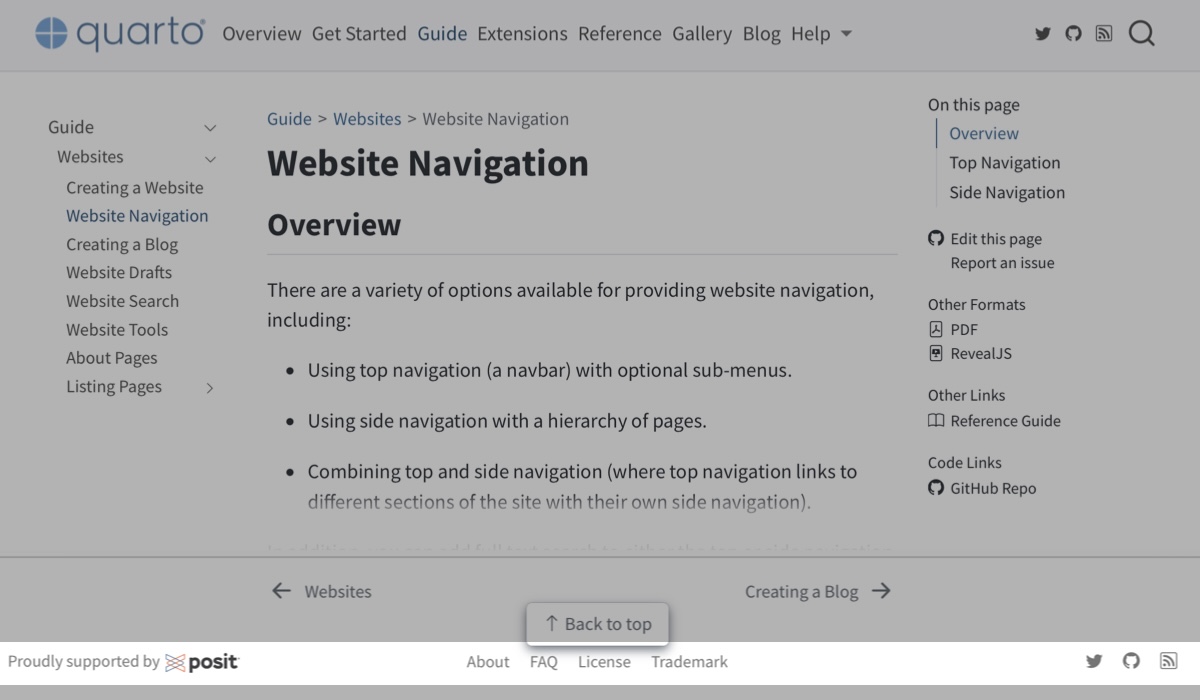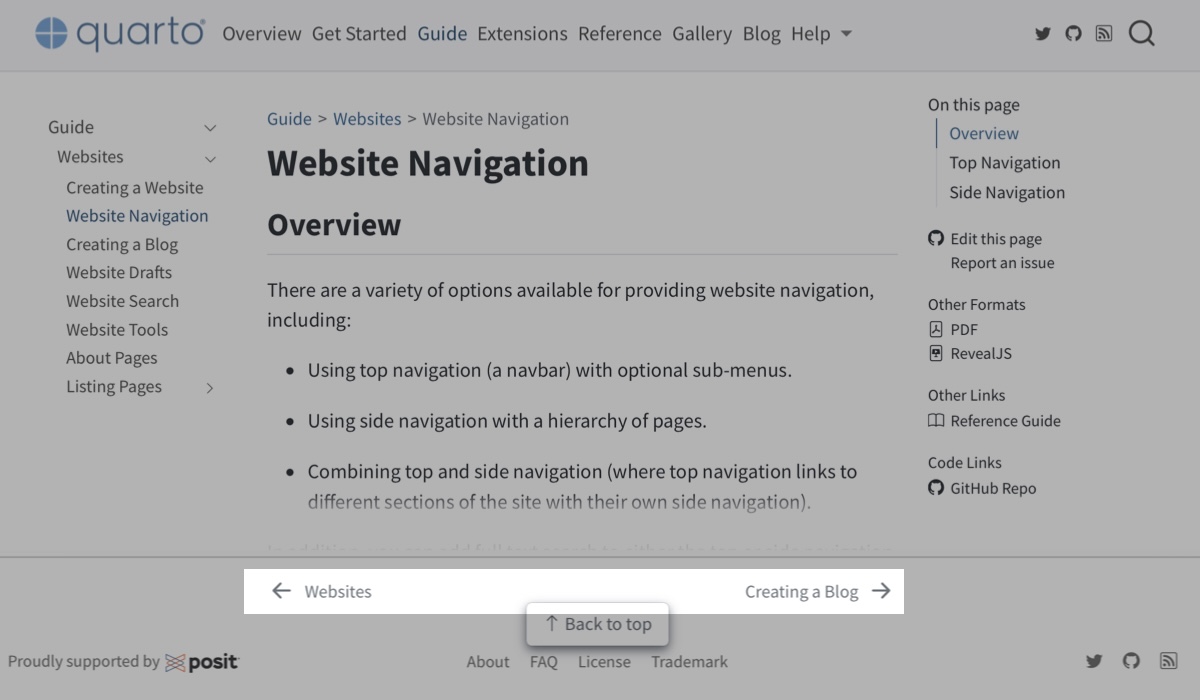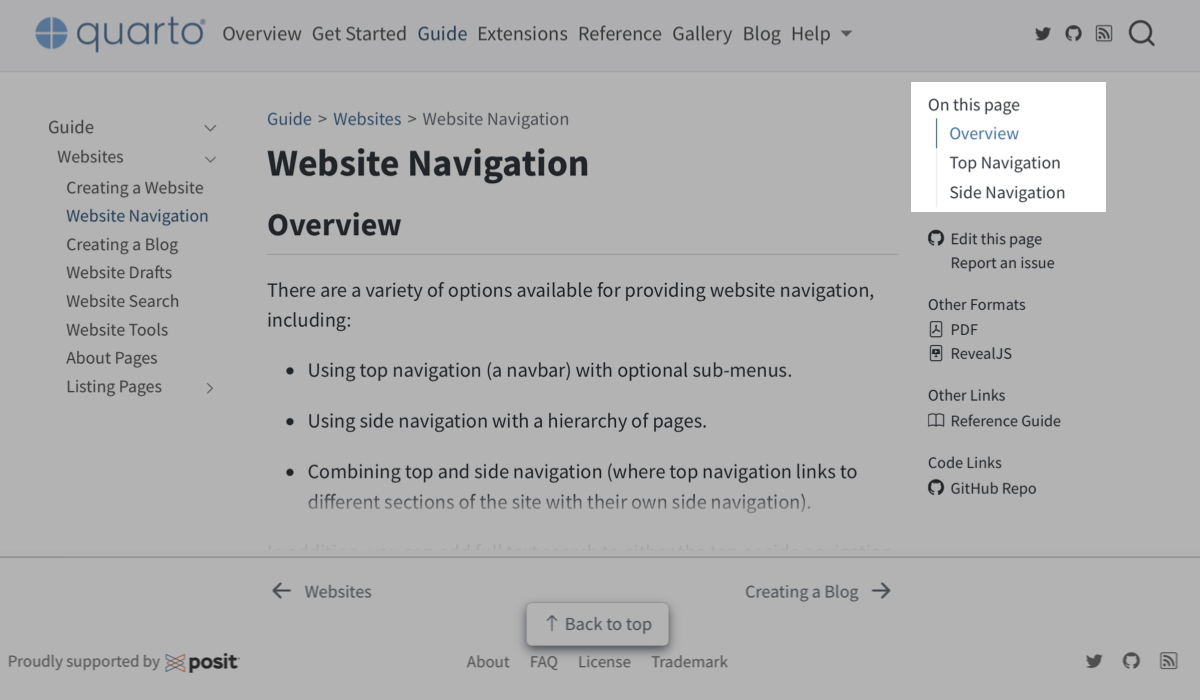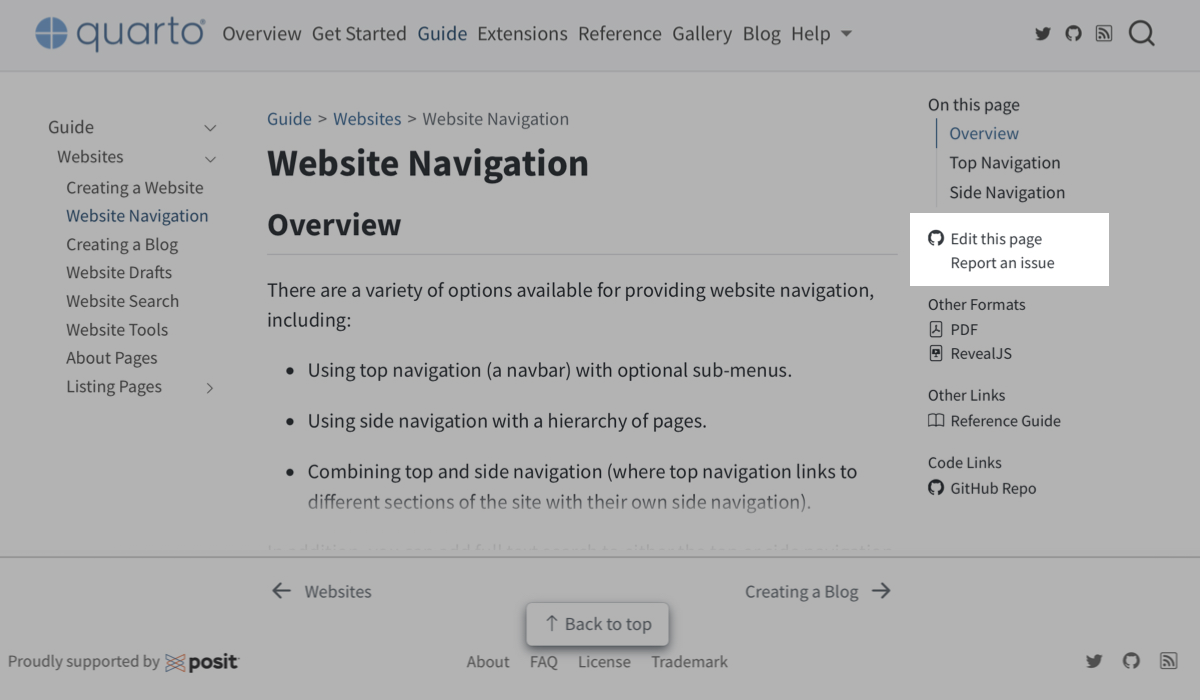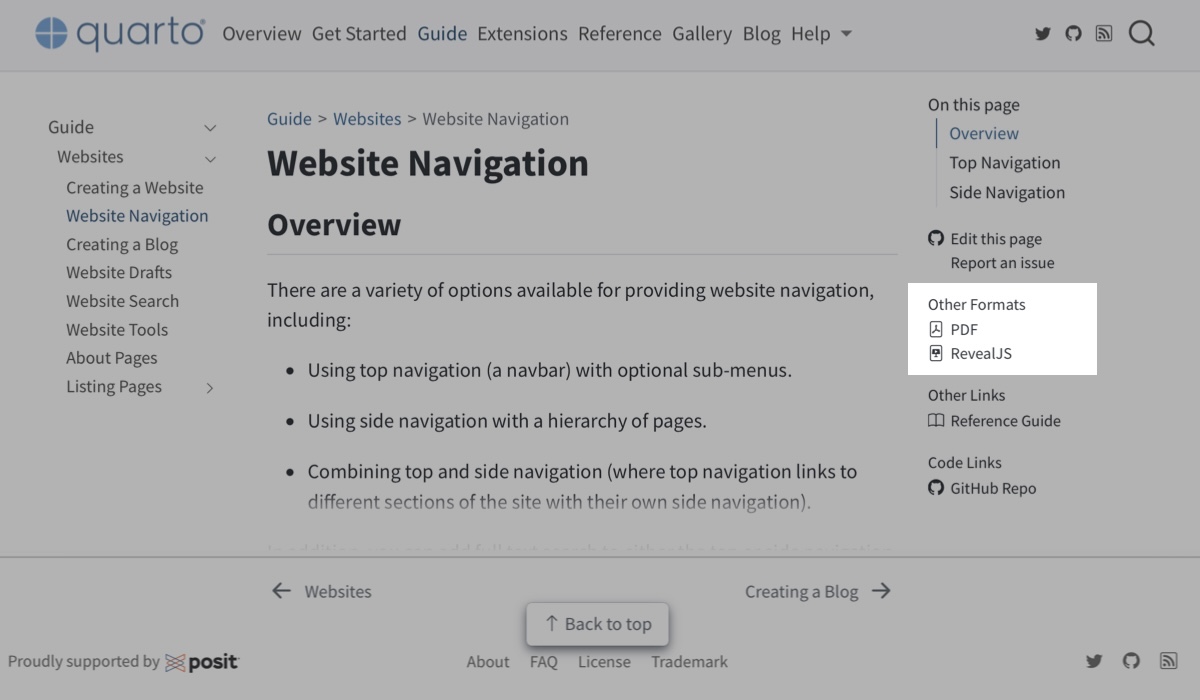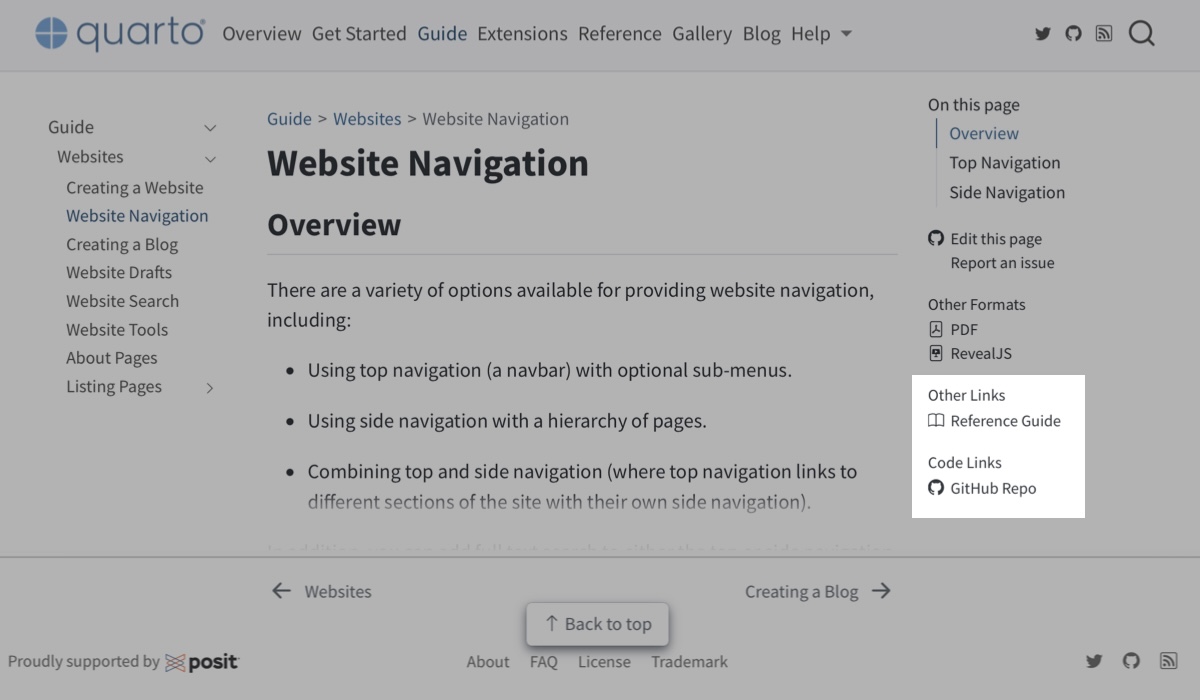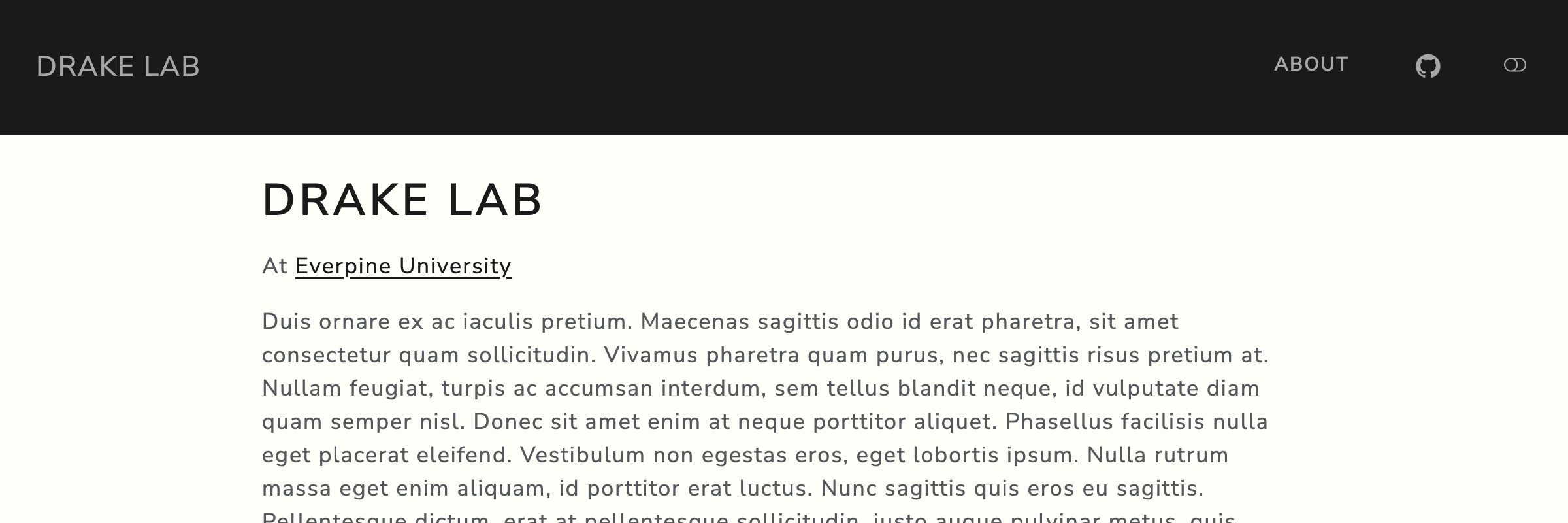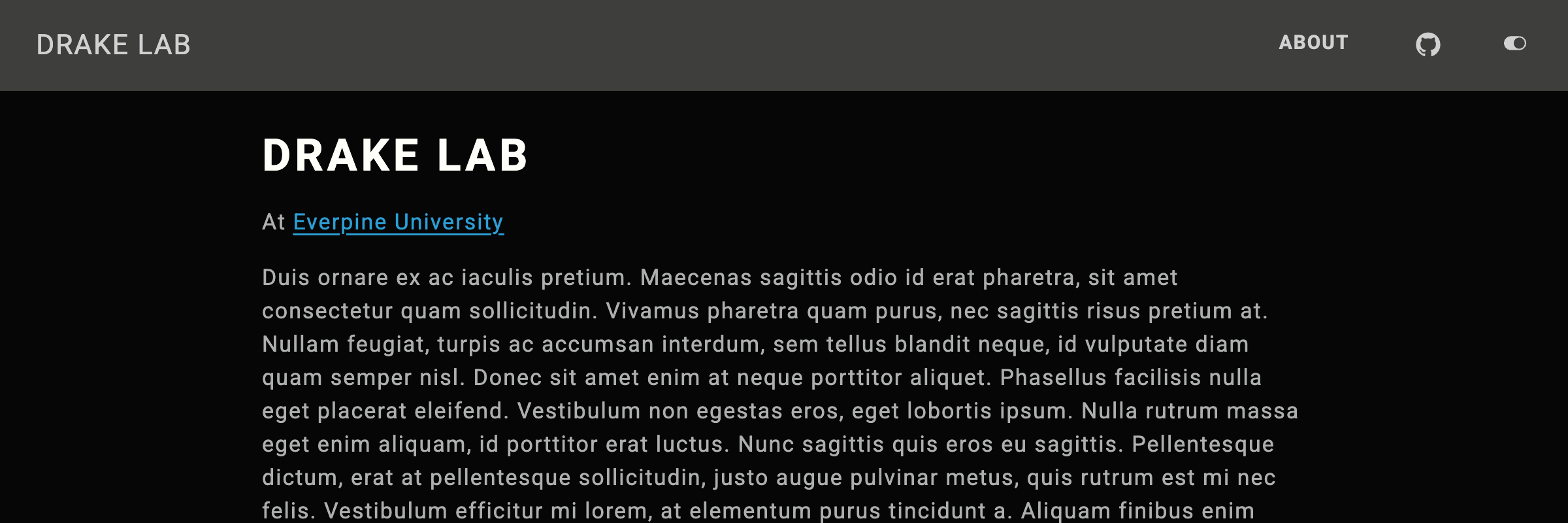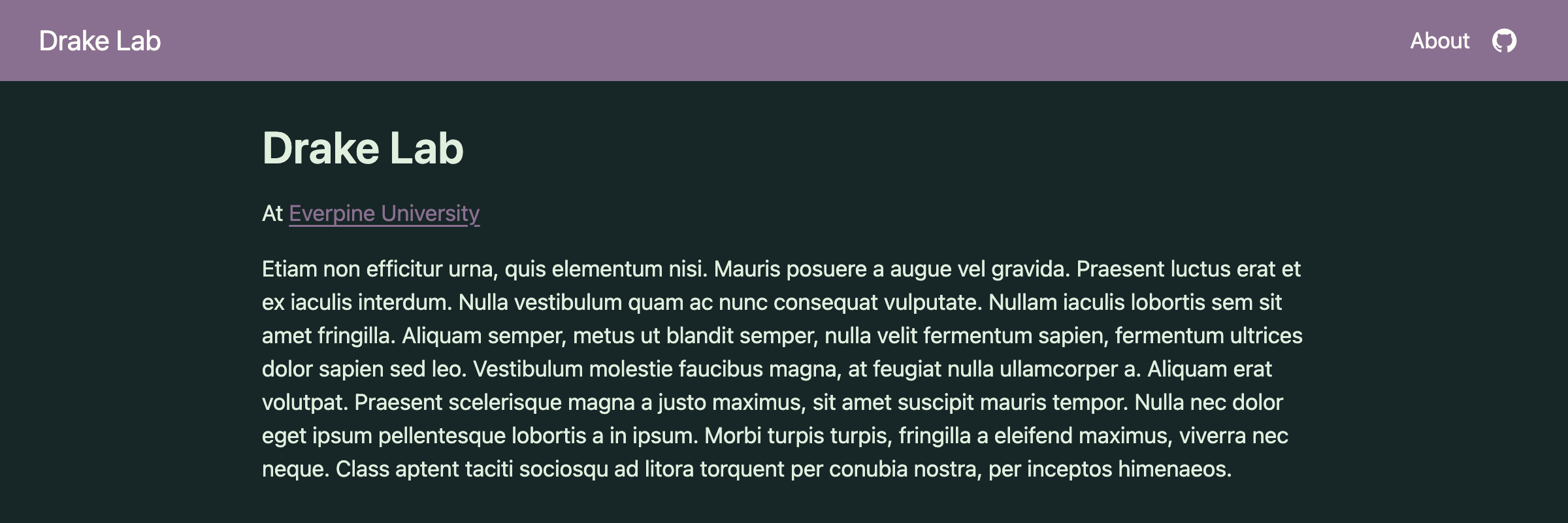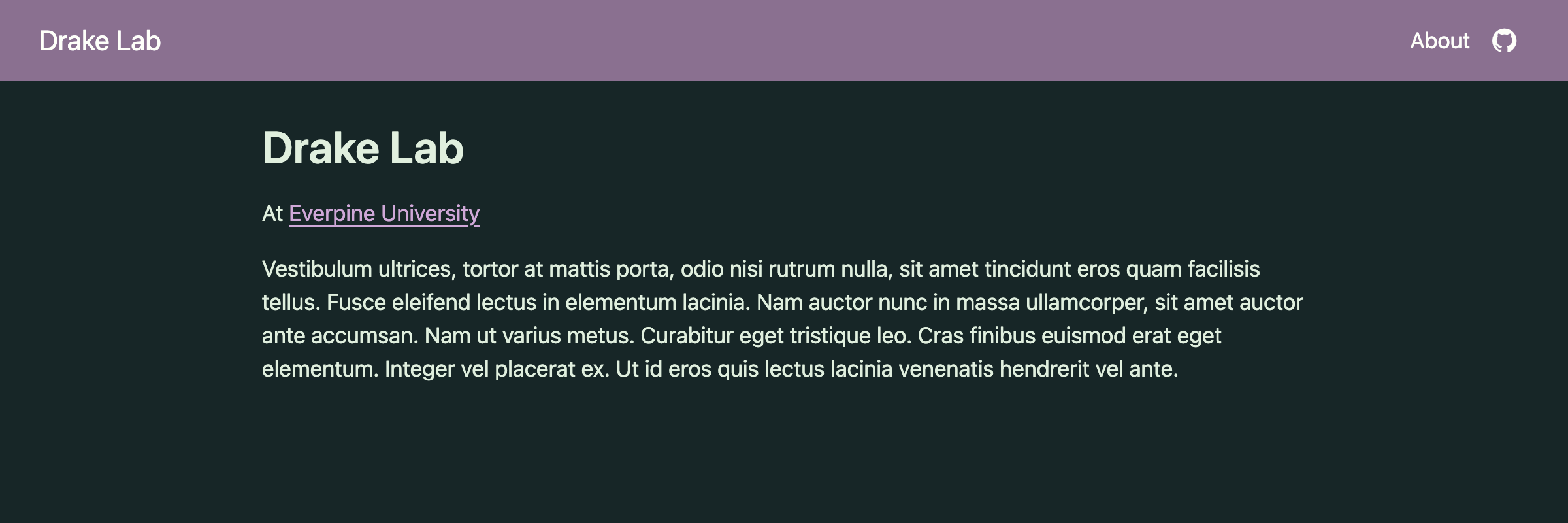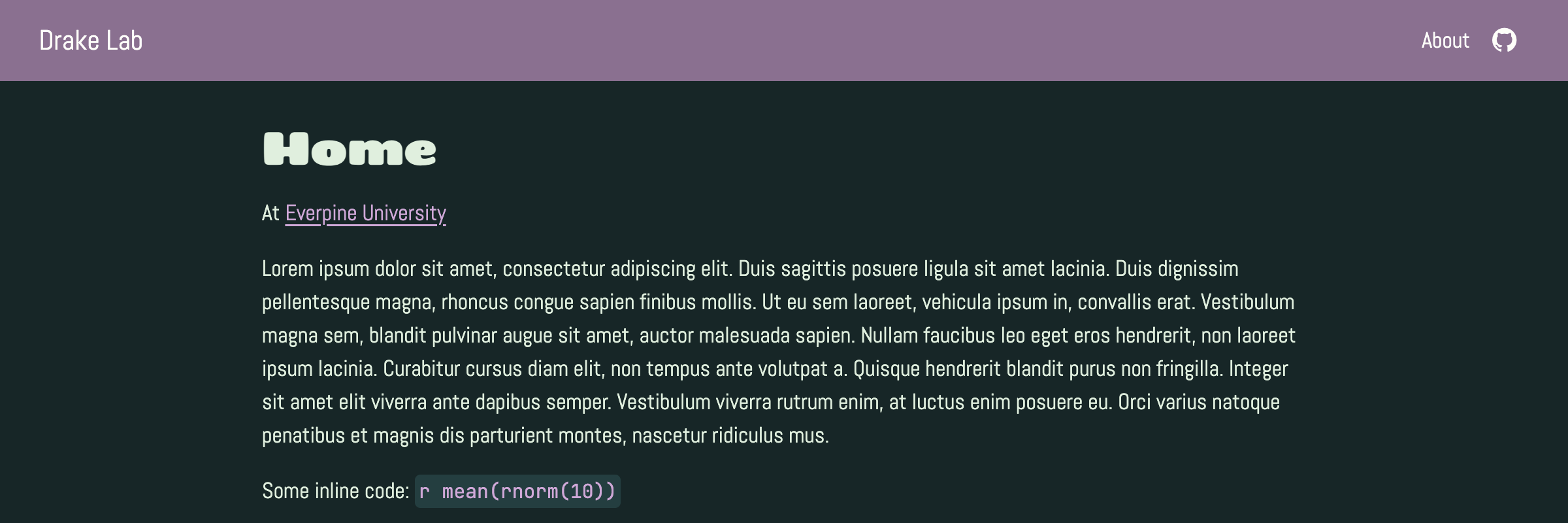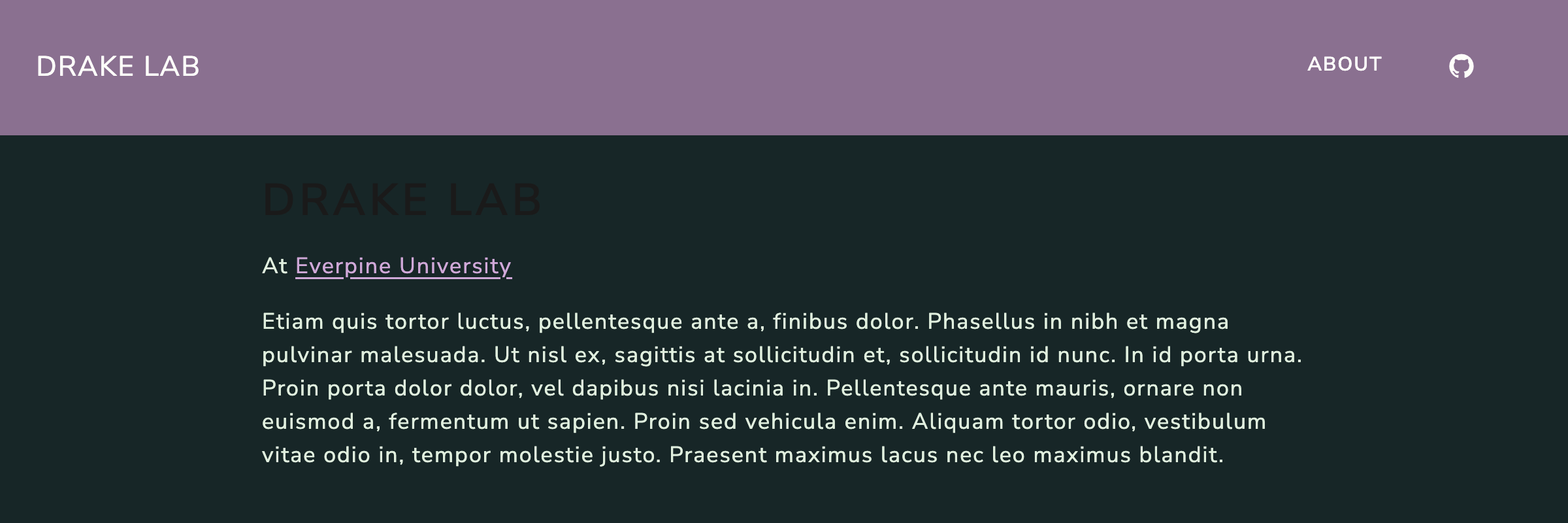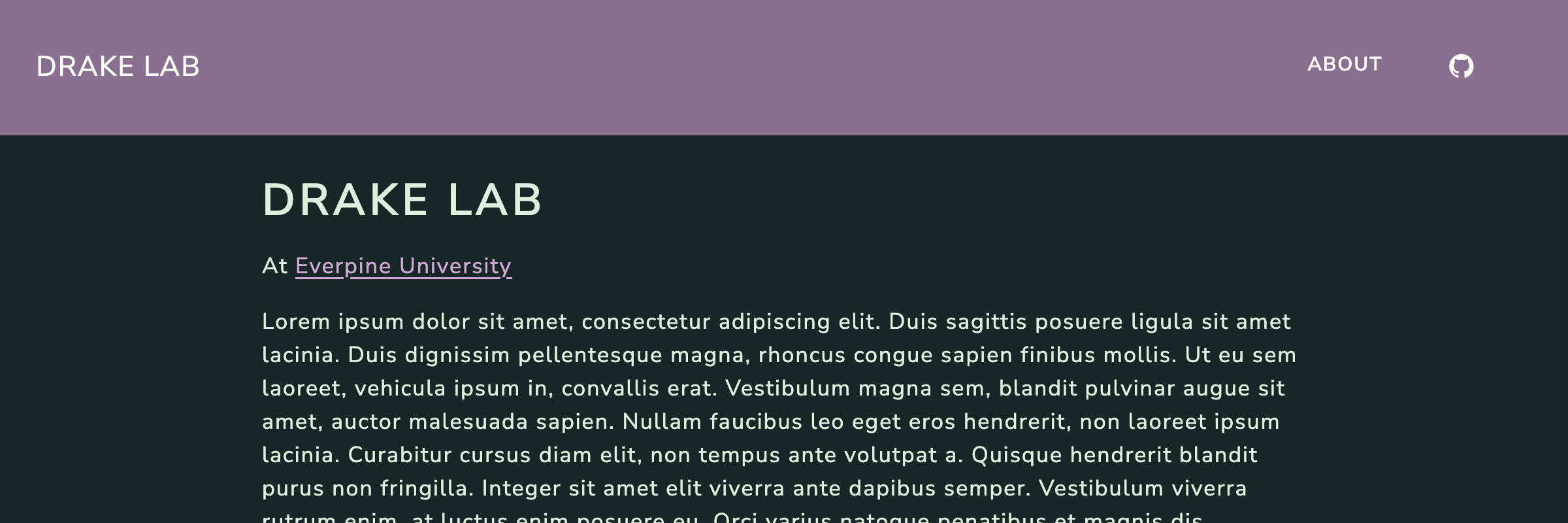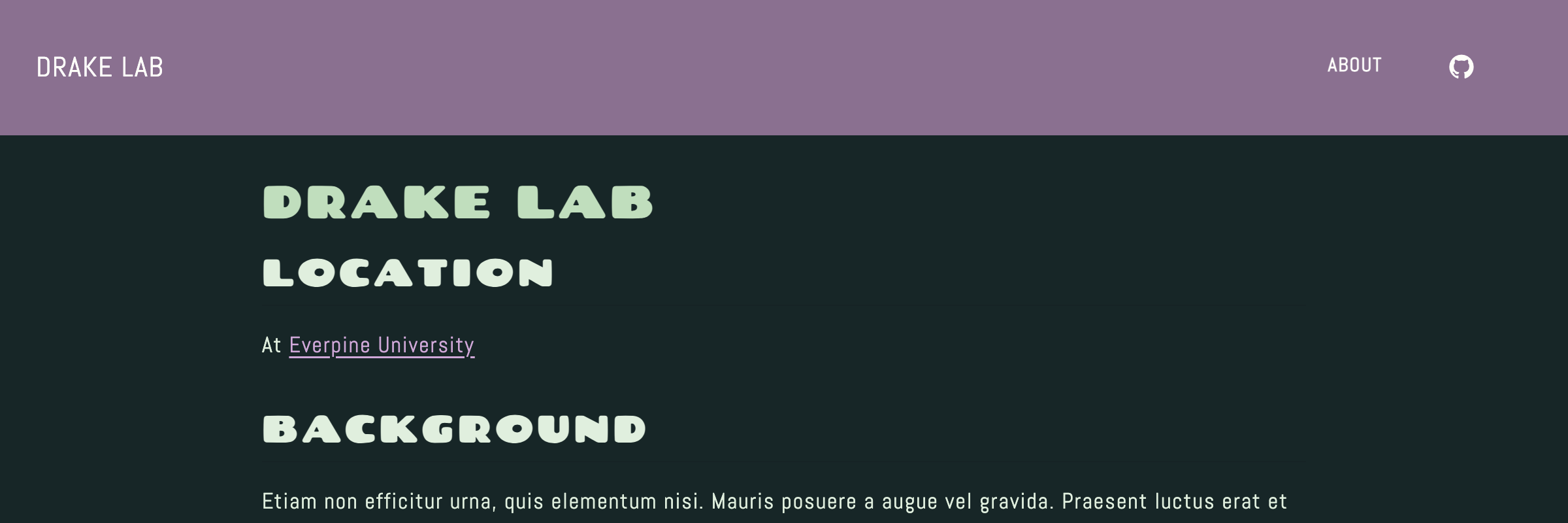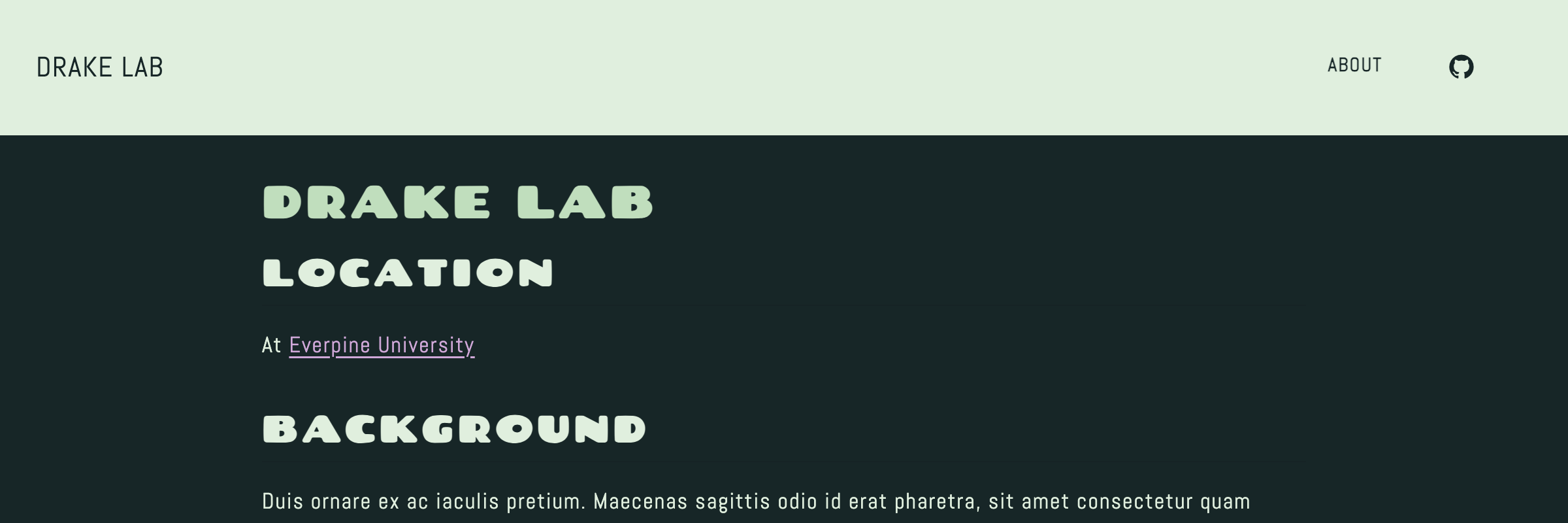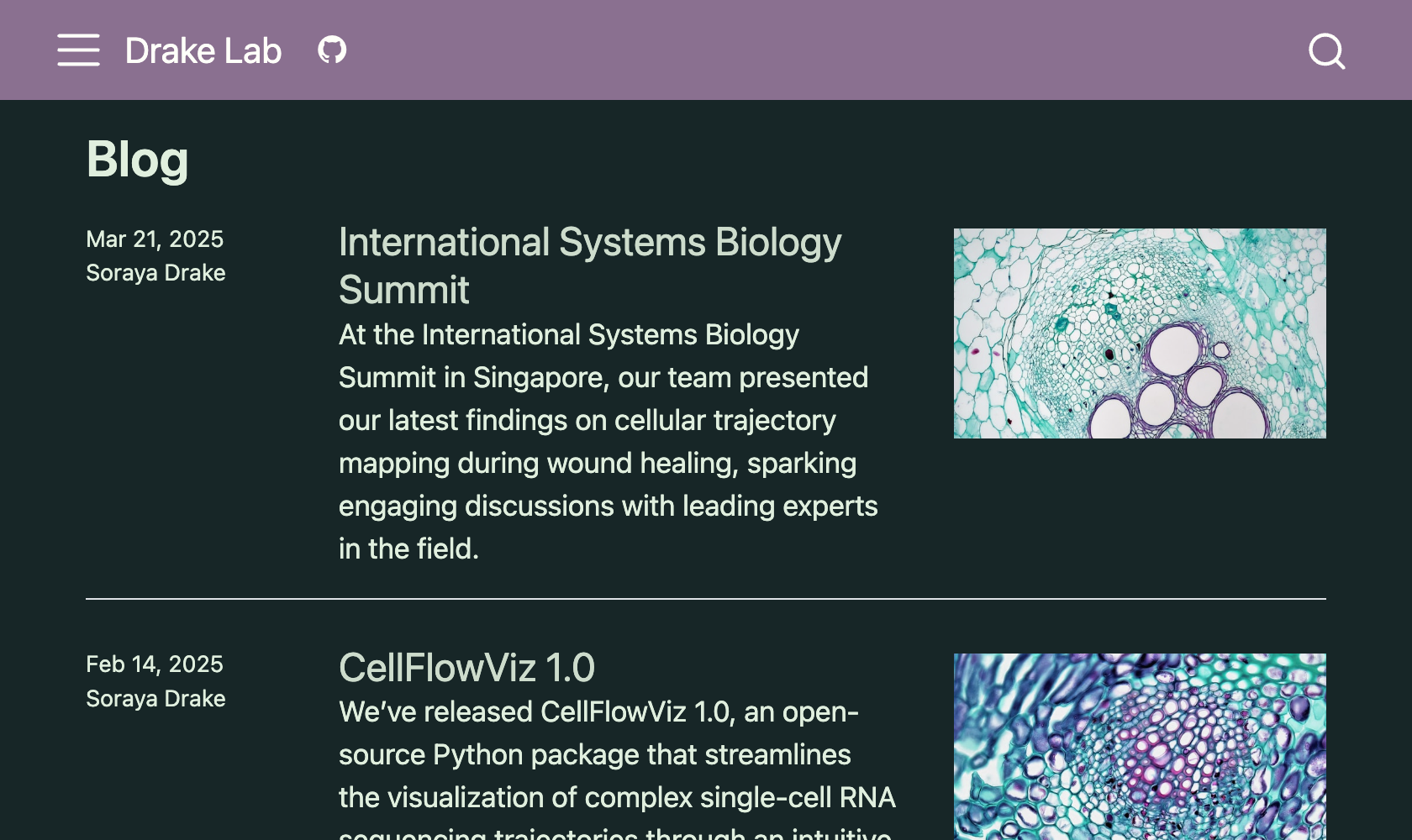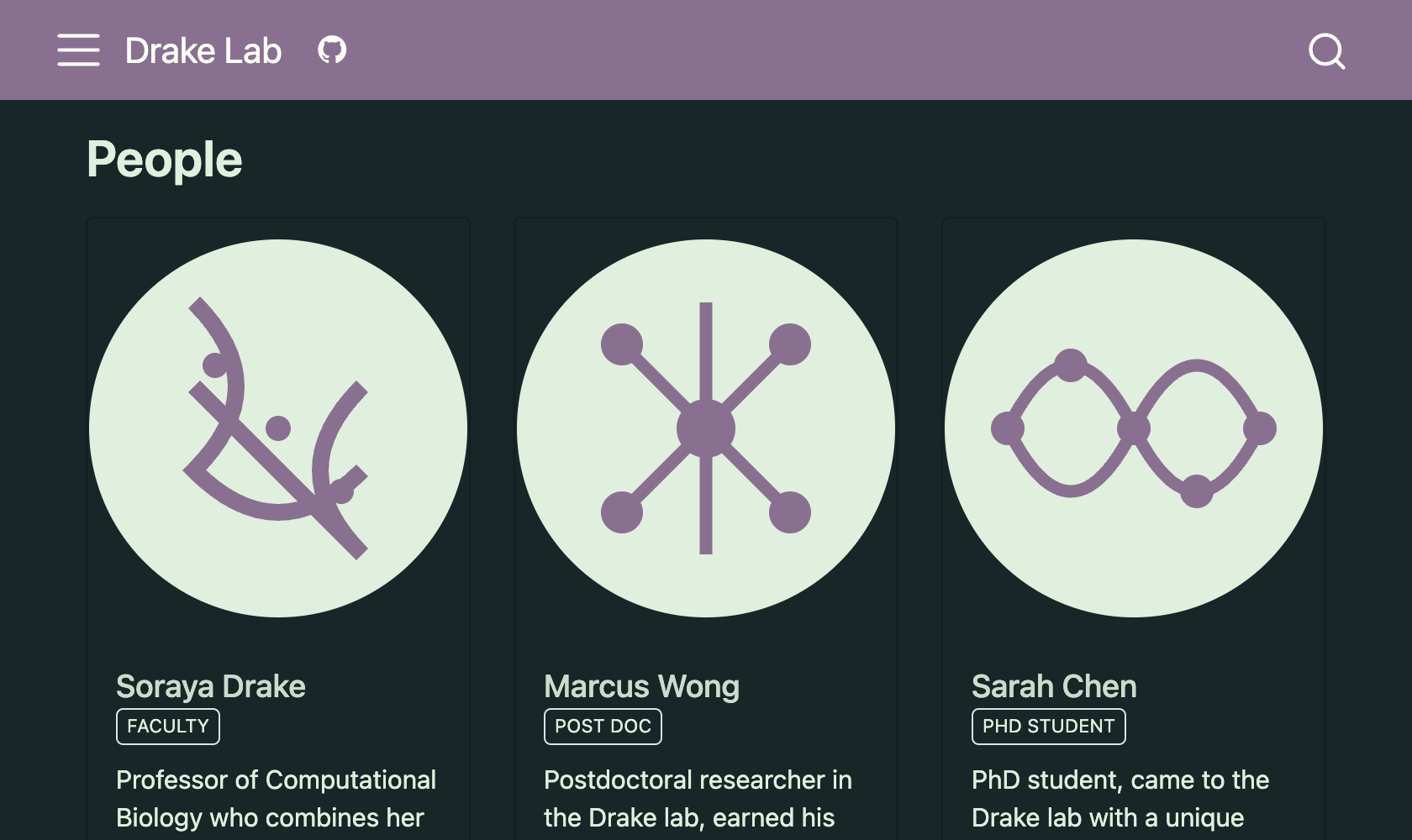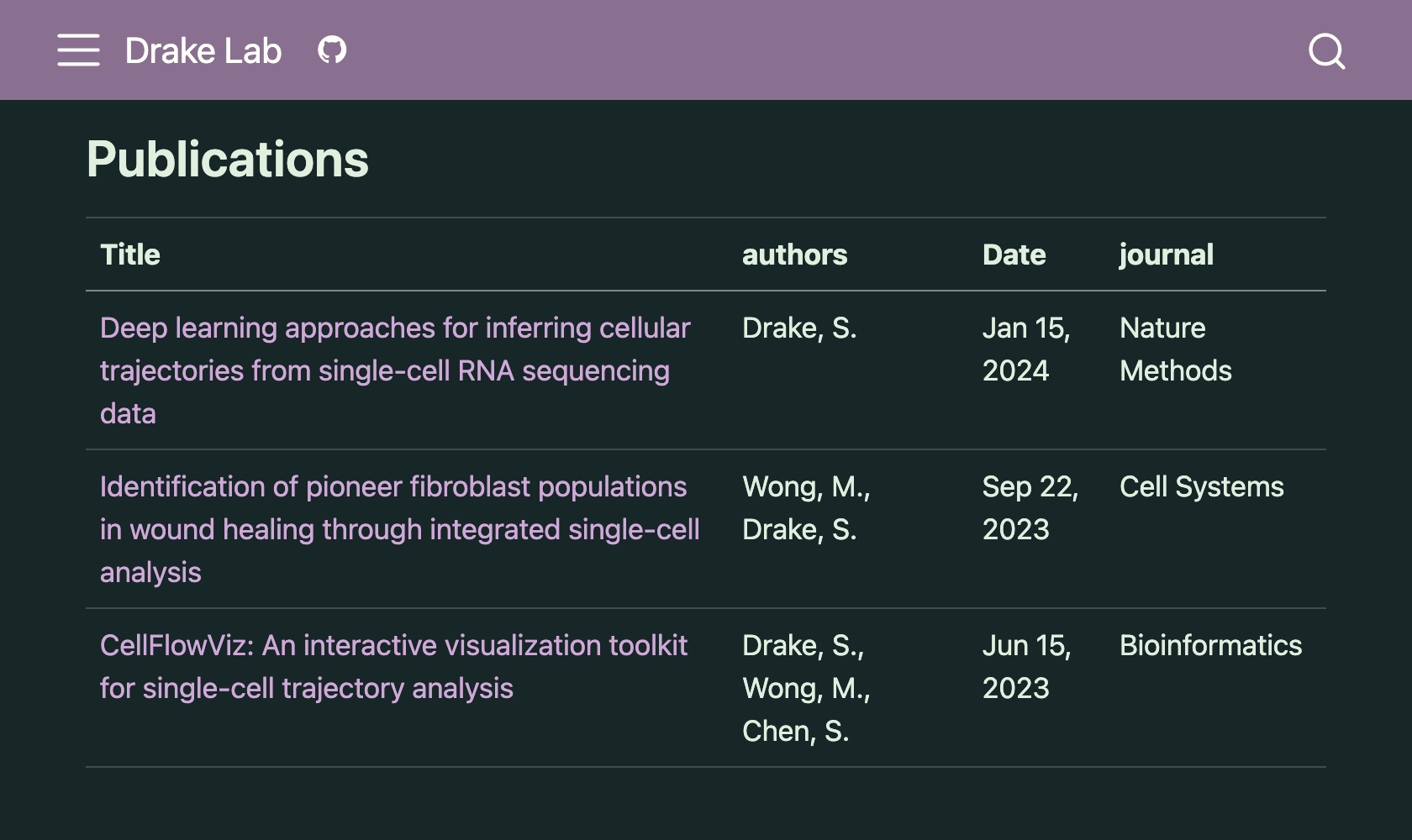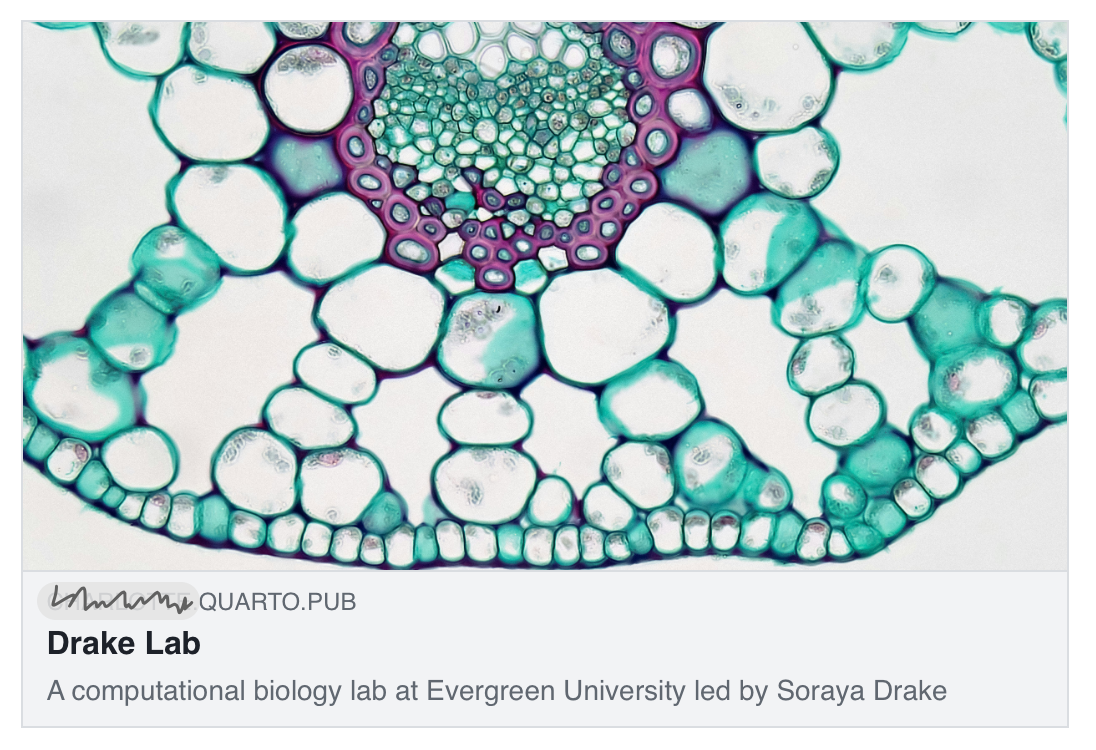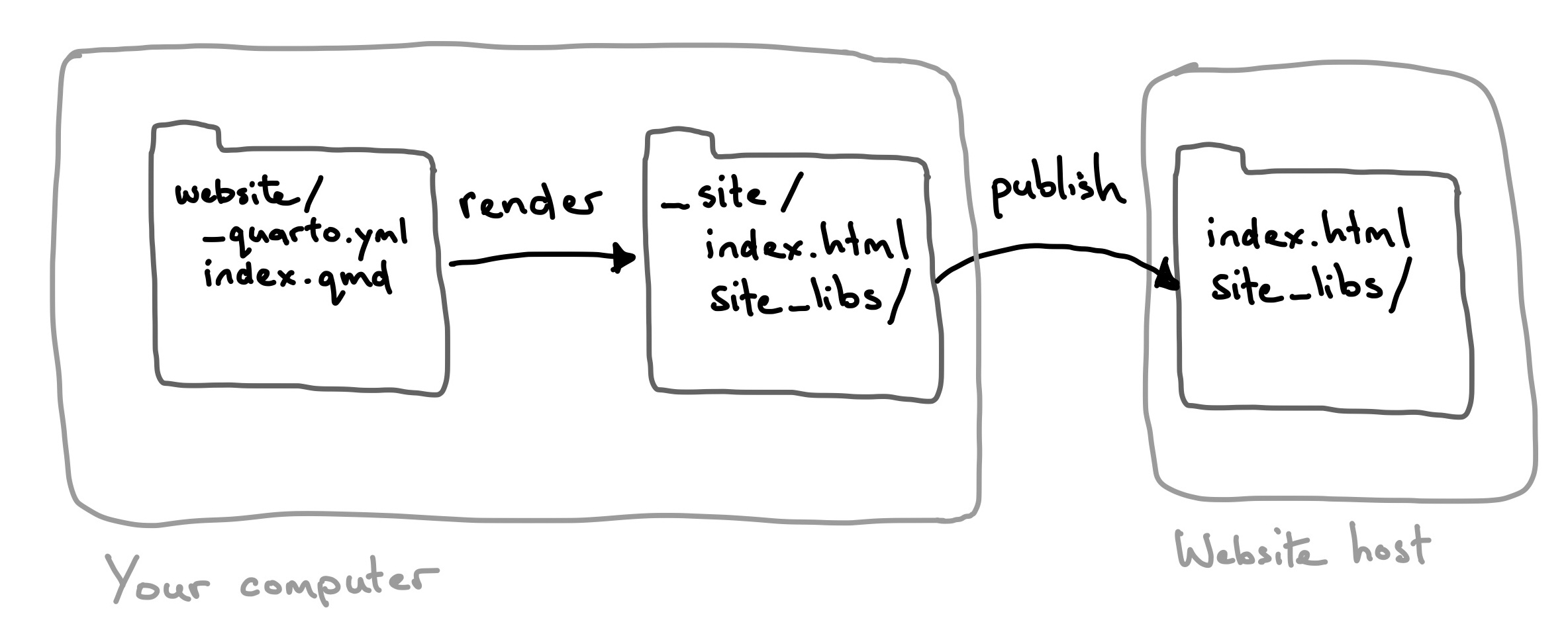18 Websites
18.1 Overview
Quarto websites are a special type of Quarto project for building…well, websites. By adding a single configuration file, you can turn any collection of Quarto documents into a website. Quarto websites are a great way to showcase your work, build documentation, or share your learning progress.
In this chapter, you’ll start with the minimal building blocks for a functional website — it takes just two files!
Then, you’ll dive into the three big components of a website:
Content: In Section 18.4 you’ll learn how pages in a website are built from Quarto documents in a project, how to cross-link pages, and to control what does and doesn’t end up on your site. Later, you’ll also learn about two special kinds of pages About pages in Section 18.7 and Listings in Section 18.8.
Navigation: In Section 18.5 you’ll learn about adding site navigation, so your viewers can easily locate content on your site.
Appearance: In Section 18.6 you’ll learn how to customize the appearance of your site by controlling colors, fonts and more.
Finally, in Section 18.9 you’ll learn how to get your website out in the world, and in Section 18.10 tools for automating the publishing process.
18.2 Minimal website
A website is just a collection of HTML pages, usually sharing some common elements like navigation or theming. In Quarto, a website project is a collection of Quarto documents targeting the HTML format, along with some website configuration in _quarto.yml.
The simplest Quarto project that results in a website consists of a directory with two files:
index.qmd(or.mdor.ipynb) that renders toindex.html—the homepage. For illustration, we’ll use a simple file with atitleand some placeholder text:index.qmd
--- title: Home --- {{< lipsum 1 >}}A
_quarto.ymlfile that contains:_quarto.yml
project: type: website
The specification of type: website in _quarto.yml means when you render the project, Quarto identifies it as a website, renders all the Quarto documents in the project, inserts the relevant website scaffolding and puts the resulting files in a _site/ directory.
The resulting _site/ directory is a completely self-contained description of the website.
Figure 18.1 shows the contents of the _site/ directory for a minimal website. It contains the rendered .html files, in this case only index.html, along with other required resources. The folders in _site/site_libs contain scripts and other source files for some of Quarto’s website tools and can be shared by all pages in the website.
_site/
├── index.html
├── search.json
└── site_libs
├── bootstrap
├── clipboard
├── quarto-html
├── quarto-nav
└── quarto-search_site/ for a minimal Quarto website
To view your website, you need a webserver to serve up the contents of this directory. This could be a local webserver like the one used for quarto preview, or a remote one like those provided by Quarto Pub or GitHub Pages.
You can turn any folder into a Quarto website by adding _quarto.yml, but if you are starting from scratch you can make use of the quarto create command. On the terminal, run:
quarto create project websiteFollow the prompts to create a new website project using Quarto’s built-in template.
18.3 Workflow
Working on a Quarto website is mostly like working on a single Quarto document. You make edits to your Quarto document, now a “page” in your website, then preview to examine the result. You make more edits, then you re-run preview.
There are a couple of differences to be aware of:
Since your page may contain some elements that depend on other pages (e.g. navigation items), you may see other pages being rendered to generate your preview.
Some changes to
_quarto.ymlwon’t propagate to an already runningpreviewsession. For instance, when you add items to navigation, you may need to stop the current preview, and restart another preview to see the changes you’ve made.
It’s also important to use quarto preview (either via the Render/Preview button in your IDE or on the command line) rather than opening a generated .html file directly in your browser. A file opened directly in your browser will use the file:// protocol, rather than the http:// protocol, and some features of Quarto websites may not work, i.e. search.
18.4 Website Structure
In this section, you will learn how your project structure translates to your website structure. You’ll start by understanding how the location of your files in your project translates to the location of your pages in your site. Then you’ll learn how to link to other pages and use anchors to link to sections, figures, and other elements. Finally, you’ll see a couple of options for excluding documents from your site or to redirect to them from different URL paths.
18.4.1 File structure translates to URL structure
The structure of your files in your project directly translates to their structure in site/, and consequently, to where your pages will be available on your website.
Consider the website project in Figure 18.2. The project root is my-website/: the top-level directory, defined by the presence of _quarto.yml. To the right of each file, you’ll see the URL at which the file will be available.
my-website/
├── _quarto.yml
├── index.qmd { base }
├── about.qmd { base }/about.html
├── reports/
| ├── index.qmd { base }/reports
| └── last-month.qmd { base }/reports/last-month.html
└── data/
└── sales.csv { base }/data/sales.csv We use the placeholder { base } to represent the base URL of your website. When you are previewing locally that will be something like http://localhost:3884, where the number 3884 may be something else. When you publish your website, the base URL will depend on where you host it. For GitHub Pages it might look something like https://username.github.io/repository-name, and on Quarto Pub something like https://username.quarto.pub/project-name, or you might even have a custom domain https://yourdomain.com.
Consider the file about.qmd at the top level of your website project. It will be available at about.html at the top level of your website. If you place last-month.qmd inside a reports/ folder in your website project, it will available at reports/last-month.html on your website.
Index files are special — the index.qmd in any directory becomes the landing page for that directory. So, for example reports/index.qmd defines the page seen by someone navigating to { base }/reports or { base }/reports/.
Files don’t have to be Quarto documents. The CSV file data/sales.csv will be available at { base }/data/sales.csv. However, only rendered Quarto documents or files that Quarto deems to be necessary are copied into _site/. This means the presence of data/sales.csv isn’t enough for it to be included in the website. It either needs to be referenced in a way Quarto will detect, e.g., linked to from another page (see Section 18.4.2), or be included in the site resources (see Section 18.4.6).
Later in this section you’ll learn two ways to disrupt this direct correspondence between project paths and URL paths. You’ll see how to:
Exclude or ignore project files, so they aren’t part of the website.
Provide alias URLs, so that visitors are redirected from a URL to a document at a different path.
18.4.2 Links
A key feature of webpages is the interlinking of pages. Table 18.1 summarizes what you’ll learn in this section—how to make in-text links. You’ll learn how to add navigation links, another key kind of link, in Section 18.5.
| Type | Syntax | Result |
|---|---|---|
| Relative link to another page | [About](about.qmd) |
A link to about.qmd in the same directory |
| Absolute link to another page | [About](/about.qmd) |
A link to about.qmd in the project root |
| Link to a section on this page | [Data](#data) |
A link to the anchor #data on the current page |
| Link to a section on another page | [Contact Me](/about.qmd#contact) |
A link to the anchor #contact on the about.qmd page in the project root |
| External link | [Quarto](http://quarto.org) |
A link to the website http://quarto.org |
| Link with attributes | [Quarto](http://quarto.org){.external target="_blank"} |
A link to the website quarto.org with the class .external that opens in a new window or tab. |
| Cross-References (only within pages) | @fig-dist |
A link to the figure, along with a preview on hover. |
18.4.2.1 Linking to pages
You create a link using the usual markdown syntax, but you can refer to other Quarto documents in your website project. For example, from index.qmd you might link to the page about.qmd:
index.qmd
[About](about.qmd)This is an example of a relative link—it uses the path relevant to the document in which it is located. In this case, the result is a link to about.html located at the same level in _site/ as index.html.
Notice that the link used the extension .qmd. Quarto handles the translation so that the link in the rendered index.html will point correctly at about.html. One advantage of using .qmd is that Quarto will complain if it can’t find the document at the path you specified.
In addition to relative links you can use absolute links. Absolute links start with slash (/) and are relative to the project root. It’s particularly important to use absolute links in content that may be reused via an include shortcode at various levels in your site.
18.4.2.2 Linking to sections or IDs
You can link to a specific location within a page using the fragment identifier, a hash (#) followed by an identifier. In Quarto, all section headers are given identifiers automatically which makes it easy to link directly to a section.
As example, you could link to the “Data” section using the link #data:
index.qmd
## Introduction
See [Data](#data)
## DataQuarto will generate an identifier by converting to lower case and replacing spaces with dashes (-), then adding a numeral it the anchor would otherwise be non-unique. Rather than remember the rules, it can be easier to specify your own. Place your identifier prefaced by # in curly braces after the section title:
index.qmd
## Introduction {#intro}
See [Data](#data)
## Data
Back in the [introduction](#intro)You can link to identifiers on other pages, too, by adding them to the document path. For instance, to link to the Introduction section in index.qmd from about.qmd:
about.qmd
Read more in our [Introduction](index.qmd#intro)There are a lot of elements beyond sections that get identifiers automatically in Quarto. You can find the identifier of an element by looking for an id in the element in the rendered HTML (usually using something like your web browser development tools). Or, you can provide your own. For example, for any element created with a fenced div, add an identifier to the curly braces:
:::{#my-callout .callout-tip}
Here's a callout I can link to with `#my-callout`.
:::Or for elements that are created inline add a anchor in the curly braces following the element. For example, to an image:
{#my-figure}You might recognize that this is very similar to adding a cross-reference, except we didn’t start the identifier with one of the recognized cross-reference prefixes.
18.4.2.3 External Links
To link to external websites, use the full URL, including the .html extension and fragment if applicable:
[Quarto website links](https://quarto.org/docs/websites/#linking)You can add the class .external to give a visual indication that a link will leave your site:
[Quarto website links](https://quarto.org/docs/websites/#linking){.external}You can additionally supply other attributes to include in the link in the curly braces. For example you might add target="_blank" to open the link in a new tab or window:
[Quarto website links](https://quarto.org/docs/websites/#linking){.external target="_blank"}You can learn more about external links in the Quarto documentation.
18.4.3 Cross-references
Cross-references will work within pages in a Quarto website, but will not work across pages. That is, you cannot reference with the @ syntax an element defined in a different document.
To link to a cross-reference on another page, you could use a link:
Recall from the [histogram of the data](explore.qmd#fig-dist)...If you must have across page cross-references, consider using a book project instead, see Chapter 19.
18.4.4 Aliases
Aliases are alternative URLs that point to the same page. Typically, you use aliases when you move content so that is it still available from an old URL.
For example, if you move a page from /blog/first-post.qmd to /blog/first-post/index.qmd, you can set up an alias so visitors using the old URL are automatically redirected to the new location:
/blog/first-post/index.qmd
---
title: My Post
aliases:
- /blog/first-post.html
---18.4.5 Excluding content from your website
The easiest way to exclude a file from your website is to name it with an underscore, or place it in a folder that starts with an _. For instance, if you are keeping a list of to do in todo.md you don’t want them rendered as part of your website, you could put them in a _notes/ folder:
my-website/
├── _notes
| └── todo.md
└── index.qmdAn alternative approach is to use the project option render which specifies the files that should be rendered. The render option takes a sequence of files you do want to render:
_quarto.yml
project:
type: website
render:
- index.qmdTo exclude files, start by specifying everything you want to render, then ignore the ones you want to exclude using the !:
_quarto.yml
project:
type: website
render:
- "*.qmd"
- "!ignore-dir/"
- "!ignore-doc.qmd"18.4.6 Including content in your website
When you reference a file in your content (like including an image or linking to a document), Quarto will copy the file to _site/.
But, if Quarto fails to detect your file, or you want to include a file you don’t reference can explicitly include files using the resources project option. For example, you could include all Excel (.xlsx):
project:
type: website
resources:
- "*.xlsx"18.6 Website theming
We use the term theme to describe the visual appearance of your site — things like colors, borders and typography. Because a website is a collection of HTML documents, you control your website theme the same way you control the theme of HTML documents. Since you usually want a consistent theme across all your pages, you’ll specify these HTML document theme options globally in _quarto.yml.
The easiest option is to use a built-in theme. If that doesn’t give you enough customization try brand.yml. And finally, if you need even more control provide your own CSS or SCSS file.
18.6.1 Built-in themes
In the HTML format the theme option controls theming for individual pages. To set a theme for your website, apply one of the built-in themes to every document by setting theme in _quarto.yml:
_quarto.yml
format:
html:
theme: luxThe built-in themes for Quarto come from Bootswatch — which is the best place to see what they look like.
18.6.1.1 Dark mode
You can specify the properties light and dark to theme to add a light/dark toggle (Figure Figure 18.13):
_quarto.yml
format:
html:
theme:
dark: cyborg
light: luxThe property you list first (light or dark) will be the default for the page. Viewers can then switch themes via a toggle in the navigation bar.
light and dark themes that are similar except for color
It’s a good idea to choose themes that are as similar as possible in fonts, padding and other visual elements. This ensures minimal visual disruption as people toggle themes. Another option to maintain visual consistency, is to use a single theme, but apply a light and dark brand (see Section 18.6.3).
18.6.2 brand.yml
If you want a custom set of colors and fonts, the easiest approach is through brand.yml. Add a _brand.yml file at the root of your website (i.e. alongside _quarto.yml), and it will apply to all pages.
In particular, the most salient colors on a website are controlled by the color variables background, foreground, and primary:
_brand.yml
color:
foreground: "#E0EFDE"
background: "#162627"
primary: "#8A7090"As you can see in Figure 18.14 primary is used in the top navigation bar and for links. In this example, primary doesn’t have great contrast with the background for text. You can set explicit link text color with the link option to typography:
_brand.yml
color:
foreground: "#E0EFDE"
background: "#162627"
primary: "#8A7090"
typography:
link:
color: "#d0a8d8"Figure 18.15 illustrates a much better contrast between the link and body background.
As soon as you start having a few colors, you should set a color palette to name your colors. This makes it easier to use each color in multiple places:
_brand.yml
color:
palette:
mint: "#E0EFDE"
charcoal: "#162627"
light-charcoal: "#243e3f"
purple: "#8A7090"
light-purple: "#d0a8d8"
foreground: mint
background: charcoal
primary: purple
typography:
link:
color: light-purpleIf you do alter background, and your pages include code blocks, you’ll generally also want to change the colors used for code with the typography settings for monospace-inline and monospace-block (Figure 18.16):
_brand.yml
color:
palette:
mint: "#E0EFDE"
charcoal: "#162627"
light-charcoal: "#243e3f"
purple: "#8A7090"
light-purple: "#d0a8d8"
foreground: mint
background: charcoal
primary: purple
typography:
link:
color: light-purple
monospace-inline:
color: light-purple
background-color: light-charcoal
monospace-block:
background-color: light-charcoal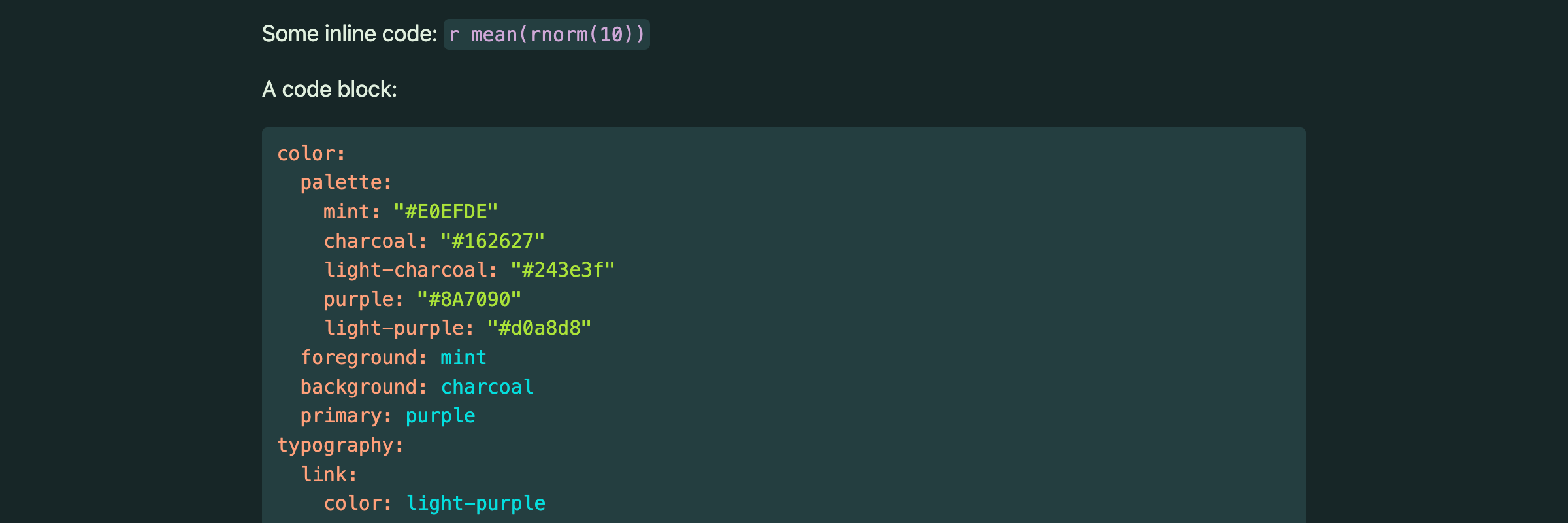
brand.yml is particularly nice for customizing fonts because all you need is the name of a Google Font. Here’s an example setting the main font (base), the font used for headings of any level (headings), and the font used for code (monospace) (Figure 18.17):
_brand.yml
color:
palette:
mint: "#E0EFDE"
charcoal: "#162627"
light-charcoal: "#243e3f"
purple: "#8A7090"
light-purple: "#d0a8d8"
foreground: mint
background: charcoal
primary: purple
typography:
fonts:
- family: Chango
source: google
- family: Abel
source: google
- family: JetBrains Mono
base: Abel
headings: Chango
link:
color: light-purple
monospace: JetBrains Mono
monospace-inline:
color: light-purple
background-color: light-charcoal
monospace-block:
background-color: light-charcoalSwap source: google for source: bunny if you’d prefer Bunny Fonts—a GDPR compliant alternative to Google Fonts.
You can also specify logo in brand.yml as an alternative way to include a logo in top or side navigation. However, if you aren’t using brand.yml across projects, or formats, it may be easier to specify it directly in _quarto.yml as shown in Section 18.5.
You can read about all the options available in the Quarto documentation Guide to using brand.yml.
18.6.2.1 Dark mode
To specify a light and dark theme, and add a light/dark toggle to your site, you can specify two brand files in your website configuration:
_quarto.yml
brand:
dark: _brand.yml
light: _brand-light.ymlWhere _brand.yml might, as it does above, define a dark mode with a charcoal background and mint text, and _brand-light.yml defines a light mode with a mint background with charcoal text:
_brand-light.yml
color:
palette:
mint: "#E0EFDE"
light-mint: "#EFF7EE"
charcoal: "#162627"
light-charcoal: "#243e3f"
purple: "#8A7090"
light-purple: "#d0a8d8"
foreground: charcoal
background: mint
primary: purple
typography:
link:
color: purple
monospace-inline:
color: purple
background-color: light-mint
monospace-block:
background-color: light-mint
18.6.3 Combine brand.yml with a built-in theme
If you want to borrow some features of a built-in theme but use custom colors, you can layer brand with a theme. For example, you might like the upper-case headings and square corners of the lux theme, but you want to use your own colors.
To apply your brand file on top of a built-in theme, you’ll need to specify their order in theme:
_quarto.yml
format:
html:
theme: [lux, brand]_brand.yml
color:
palette:
mint: "#E0EFDE"
charcoal: "#162627"
light-charcoal: "#243e3f"
purple: "#8A7090"
light-purple: "#d0a8d8"
foreground: mint
background: charcoal
primary: purple
typography:
link:
color: light-purpleDepending on the built-in theme, you may need to be more explicit in your brand file. For example, the theme lux, explicitly sets a color for headings which doesn’t work well with a dark background (Figure 18.18). This explicit value wins over the implicit inheritance from base in the brand file. You can fix it by specifying headings explicitly in the brand file (Figure 18.19):
_brand.yml
color:
palette:
mint: "#E0EFDE"
charcoal: "#162627"
light-charcoal: "#243e3f"
purple: "#8A7090"
light-purple: "#d0a8d8"
foreground: mint
background: charcoal
primary: purple
typography:
link:
color: light-purple
headings:
color: mint18.6.3.1 Dark mode
If you have a light and dark brand, you can also layer them with a built-in theme. In your website configuration, you’ll specify your brand file under the light and dark properties for brand, and their layering with a built-in theme in the light and dark properties of theme:
_quarto.yml
brand:
dark: _brand.yml
light: _brand-light.yml
format:
html:
theme:
dark: [lux, brand]
light: [lux, brand]When you layer light and dark brands with built-in themes, you’ll likely find a number of places the colors don’t quite work. In that case, you’ll likely need to make some color tweaks with CSS/SCSS.
18.6.4 Adding CSS or SCSS
CSS and SCSS are languages for specifying how HTML documents should look visually. CSS (Cascading Style Sheets) is the older and more verbose language. SCSS (a variant of SASS, Syntactically Awesome Style Sheets) is like CSS with superpowers adding things like variables, nested rules, and mixins.
The options for theming you’ve seen so far, using built-in themes and brand.yml, are implemented with SCSS, which is ultimately translated to CSS for a web browser to display. Quarto gives you two opportunities to inject your own rules in this process:
Adding a CSS file to the rendered document using
css.Inserting a SCSS file into Quarto’s SCSS layering system with
theme.
You won’t learn the details of CSS or SCSS in this book, but we’ll show you a couple of examples of the kinds of customization they allow beyond built-in themes and brand.yml.
18.6.4.1 CSS
You can use CSS to apply styling exceptions to specific elements in your HTML document. CSS rules consist of a selector that identifies which elements the rule applies to, and a series of declarations that describe the styling to apply to the element.
As an example, this rule applies to first level headings (h1) and sets the font color (color) to purple (#d0a8d8):
h1 {
color: #d0a8d8;
}If you save this rule in a file called styles.css, you can apply it to your documents using the css option:
_quarto.yml
format:
html:
css: styles.cssIn Quarto HTML documents, the h1 tag is reserved for the page title, so this has the effect of changing the color of the title, but no other headings.
As another example, a CSS selector can be based on an elements class. The website title in the navbar has the class .navbar-title, so a CSS rule could change the font of this title:
.navbar-title {
font-family: Chango;
}If you’ve already used the same font in _brand.yml, this is enough. Otherwise, you’ll also need to include CSS to import the font:
@import url('https://fonts.googleapis.com/css2?family=Chango&display=swap');
.navbar-title {
font-family: Chango;
}18.6.4.2 SCSS
To add SCSS to a Quarto document you need to provide a file split into sections using a special annotation. The content of these sections is then spliced into Quarto’s SCSS before it gets compiled to CSS. Adding your own SCSS allows you to set (or change) variables that affect many parts of the final CSS.
Here, we’ll only touch on the two most commonly edited sections: rules and defaults. You can read more in the Quarto documentation on More about Quarto Themes.
18.6.4.2.1 Rules (rules)
The rules section is the last section and contains CSS rules, but with the added benefit of SCSS features. For example, you could take a CSS rule from above, and instead place it in a SCSS file, along with the required annotation /*-- scss:rules --*/:
styles.scss
/*-- scss:rules --*/
h1 {
color: #d0a8d8;
}To insert this SCSS into Quarto’s SCSS layering system, you provide the file to the theme argument:
_quarto.yml
format:
html:
theme: styles.scssOne advantage of putting CSS rules in SCSS is you can use variables for values. For instance, rather than a hex code for a color, you could refer to a Quarto SCSS variable:
styles.scss
/*-- scss:rules --*/
h1 {
color: $brand-light-purple;
}Now if you change your definition of light-purple in _brand.yml you won’t need to change it in a CSS file as well. Another advantage is being able to use functions from SASS like lighten() and darken():
styles.scss
/*-- scss:rules --*/
h1 {
color: darken($brand-mint, 10%);
}You can layer your custom SCSS with any other elements you might already have (Figure 18.20):
_quarto.yml
format:
html:
theme: [lux, brand, styles.scss]18.6.4.2.2 Defaults (defaults)
The defaults section comes earlier than rules and is used to set the values of variables. You can use it to define your own variables to use later, or more commonly to override Quarto’s SCSS variables.
For example, Quarto provides SCSS variables to alter the size of the different heading levels. You could shrink the second level headings a little from the default with:
styles.scss
/*-- scss:defaults --*/
$h2-font-size: 1.5em;All the available SCSS variables are listed in the Quarto documentation under Sass Variables. Many of the SCSS variables duplicate the functionality you get via brand.yml. For websites, the variables that are most useful are those around navigation. In particular, navbar-bg, navbar-fg, navbar-hl, control the color of the top navigation bar background, text (e.g. foreground), and text on hover, and sidebar-bg, sidebar-fg, and sidebar-hl do the same for the side navigation bar.
As an example, you might want to override brand.yml selection of primary for the navigation bar (Figure 18.21):
styles.scss
/*-- scss:defaults --*/
$navbar-bg: "#E0EFDE";
$navbar-fg: "#162627";If you want to refer to your brand colors in the defaults section, you’ll need to layer your SCSS higher in theme so that the brand variables are defined by the point you want to use them. For example, to achieve the same result as above, but without re-specifying the hex colors, you could have:
styles.scss
/*-- scss:defaults --*/
$navbar-bg: $brand-mint;
$navbar-fg: $brand-charcoal;However, you need to put styles.scss in theme first:
_quarto.yml
format:
html:
theme: [styles.scss, brand]18.6.4.2.3 Control SCSS in brand.yml
An alternative to a custom SCSS file, is to specify SCSS in the defaults: bootstrap section of _brand.yml. The names of the options to bootstrap correspond to the sections in Quarto SCSS files, with the additional convenience that defaults can take a mapping of SCSS variables to values.
Figure 18.22 shows a side-by-side comparison of using brand.yml versus a custom SCSS file.
styles.scss
/*-- scss:defaults --*/
$navbar-fg: $brand-charcoal;
$navbar-bg: $brand-mint;
/*-- scss:rules --*/
h1 {
color: $brand-light-purple;
}
.navbar-title {
font-family: Chango;
}_brand.yml
defaults:
bootstrap:
defaults:
navbar-bg: $brand-mint
navbar-fg: $brand-charcoal
rules: |
h1 {
color: $brand-light-purple;
}
.navbar-title {
font-family: Chango;
}_brand.yml.
Specifying SCSS in _brand.yml means you only have one file to copy to apply the same style to another project, however, you lose the SCSS language support your IDE might provide to a .scss file.
18.6.5 The role of Bootstrap
Bootstrap is a framework that helps make websites and web documents look polished and responsive without requiring extensive custom CSS. Quarto uses Bootstrap to implement layout, so that pages look good on both mobile and desktop devices, and to implement elements like callouts and navigation bars. As a Quarto user you don’t need to know anything about Bootstrap, but knowing a little opens up some ways to further customize your site.
18.6.5.1 Bootstrap classes
Bootstrap exposes a ton of CSS classes to style elements. Because Quarto HTML documents use Bootstrap, you can use these Bootstrap classes within your own documents.
As an example, Bootstrap includes a button component:
<a class="btn btn-primary" href="#" role="button">Link</a>The key information is in class. To make a link look like a button, use the usual syntax, but add the classes prefaced by a . in curly braces:
[See Source](http://github.com){.btn .btn-primary}When rendered, you’ll get a link that looks like a button:
You’ll need to pay attention to the kind of object Bootstrap classes apply to and match to the appropriate Quarto syntax. Table 18.8 gives some examples of applying Bootstrap classes to a span, div, and table.
| Component | Class | Element | Quarto Markdown | Rendered | ||
|---|---|---|---|---|---|---|
| Badge | badge |
<span> |
### Example heading [New]{.badge .text-bg-primary} |
|||
| Border Utility | border , rounded and more |
Also applies to |
|
Some content |
||
| Accented Tables | table-striped |
<table> |
|
|
18.6.5.2 Bootstrap SCSS variables
Bootstrap uses SCSS variables, like Quarto does, to control aspects of the many CSS rules in a single place. Assuming neither Quarto, nor your theme, overrides them, you can set them yourself just like Quarto SCSS variables.
For example, by setting border-width and border-style you can affect all borders added by the border class:
styles.scss
/*-- scss:defaults --*/
$border-width: 2px;
$border-style: dashed;You can find a list of the Bootstrap SCSS variables available by examining the bootstrap/dist/scss/_variables.scss file in the Quarto source code.
18.7 About Pages
About pages are a special kind of page that combines your page content and document metadata into an attractive template—great for “About” pages and other landing pages.
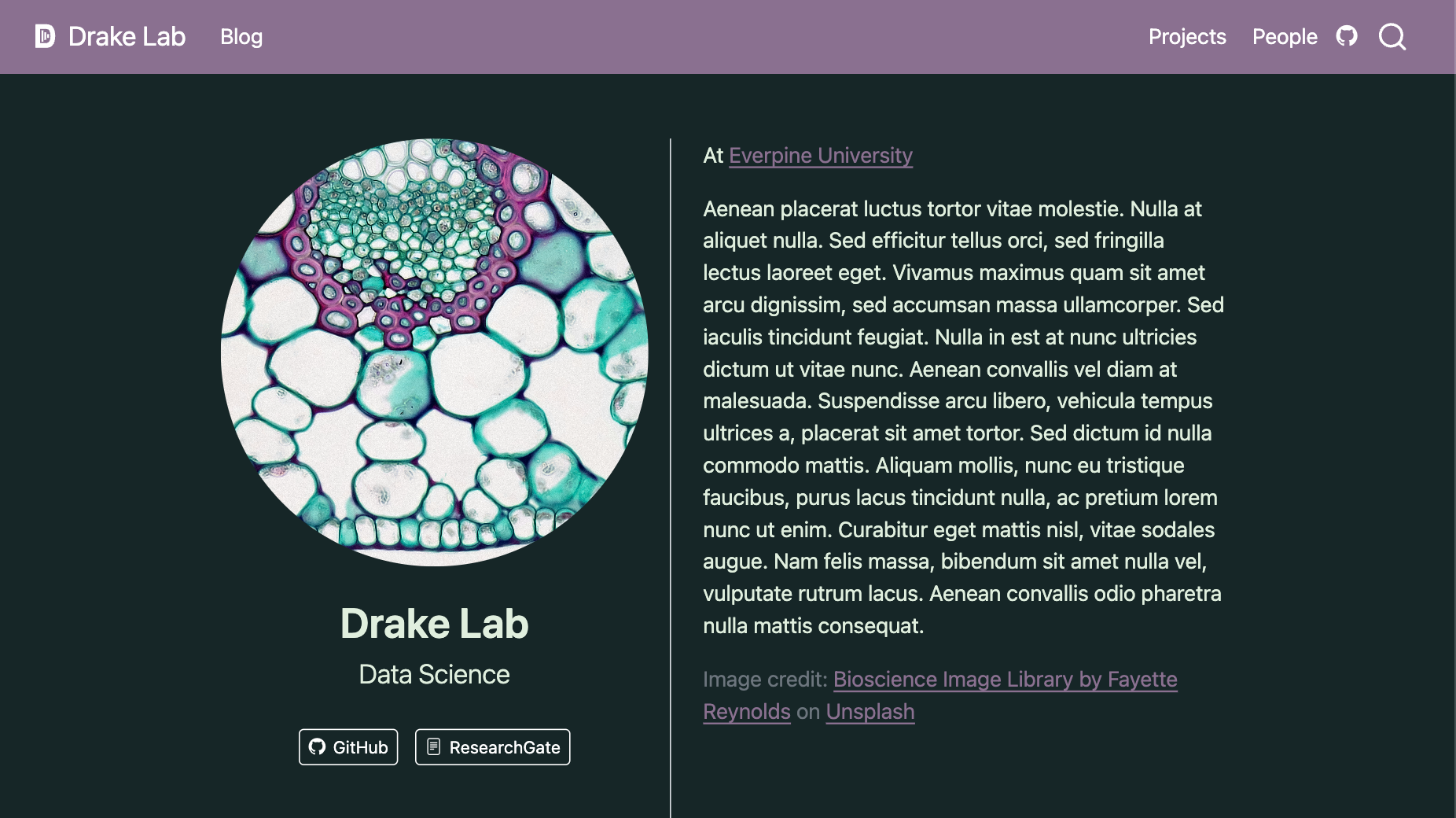
trestles template. Document metadata is used to populate the left side of the page. Document content is used to populate the right side of the page.
Figure 18.23 shows an example of an about page used for a landing page. The content on the left, a title, subtitle, image and links, are specified in the document metadata. The content on the right, comes from the content of the page source, e.g. the body of index.qmd.
Snippet 18.5 shows the document meta data for the example in Figure 18.23. You add an about page template to a page by adding the about option and specifying a template. In this case the trestles template is used, other options include jolla, solana, marquee, and broadside.
The about option can take title, subtitle, image and image-alt options, but if they aren’t specified it will use those specified at the document level. Additionally, about takes a links option, an array of navigation items (Section 18.5.1) styled using the template.
index.qmd
---
title: Drake Lab
subtitle: Data Science
about:
template: trestles
image: profile.jpg
image-alt: Magnified image of cells
image-shape: round
links:
- icon: github
text: GitHub
href: https://github.com
- icon: file-text
text: ResearchGate
href: https://www.researchgate.net
---You can read more in the Quarto documentation on About Pages.
18.8 Listings
Listings are a special kind of page that contains an automatically generated list of content. Listings are often used to create blogs, but can also be used more generally any time you want a list of similar pages or items, like talks, publications, projects or people.
Figure 18.24 shows three examples of listing pages: a blog, a people listing , and a list of publications. The appearance of the items is controlled by the type of listing: default, grid, or table. If you need more customization you can also build your own custom template (see Custom Listings in the Quarto documentation).
The items in a listing can be other Quarto documents in the project, or specified using YAML. For example, the blog listing in Figure 18.24 (a) is generated using other Quarto documents — the documents that contain the blog posts themselves. The listing is added to the blog.qmd page, by adding a listing option to the document header and specifying the contents as the folder posts/:
blog.qmd
---
title: Blog
listing:
contents: posts/
sort: date desc
---The listing will contain any Quarto documents found in posts/, or any subfolder. The information to populate the listing items comes directly from the document metadata.
posts/first-post.qmd
---
title: Single-Cell RNA Sequencing Reveals Novel Cellular States During Wound Healing
image: bioscience-image-library-by-fayette-reynolds-_GajiPiqv9s-unsplash-2.jpg
image-alt: Magnified cells
description: |
Our lab used single-cell RNA sequencing (scRNA-seq) to study wound healing, analyzing 50,000 cells across multiple time points. This revealed novel cellular states and transition pathways with potential applications in regenerative medicine.
author: Soraya Drake
date: 2025-01-11
categories: [research, conferences]
---To use a YAML file to populate a listing, provide the path to the YAML file to contents:
publications.qmd
---
title: Publications
listing:
contents: publications.yml
type: table
sort-ui: false
filter-ui: false
---Your YAML file should then contain an array of items:
publications.yml
- title: "Deep learning approaches for inferring cellular trajectories from single-cell RNA sequencing data"
authors: "Drake, S."
date: "2024-01-15"
journal: "Nature Methods"
path: "https://doi.org/10.1038/s41592-024-01234-5"
- title: "Identification of pioneer fibroblast populations in wound healing through integrated single-cell analysis"
authors:
- "Wong, M."
- "Drake, S."
date: "2023-09-22"
journal: "Cell Systems"
path: "https://doi.org/10.1016/j.cels.2023.09.003"
- title: "CellFlowViz: An interactive visualization toolkit for single-cell trajectory analysis"
authors:
- "Drake, S."
- "Wong, M."
- "Chen, S."
date: "2023-06-15"
journal: "Bioinformatics"
path: "https://doi.org/10.1093/bioinformatics/btad234"18.9 Publishing a website
To get your website out to your audience you’ll need to publish it somewhere. In this section, you’ll first learn about website metadata you’ll likely want to set before publishing that will make it easier for people to find and share your website. Then, you’ll learn about the most common approaches to publishing your site: the quarto publish command or hosting the _site folder.
18.9.1 Website metadata
Before you publish your website, you’ll want to make sure you’ve set some website metadata (Snippet 18.6):
titleanddescriptionare generally what a search engine will display if your site is returned in a search.titleis also added to page titles to provide the tab label in a browser.site-urlshould be set to the address for your hosted website. A number of Quarto features rely on this being set, but most relevantly, you can’t use relative links forimagewithout it.Set
open-graphand/ortwitter-cardtotrueto have Quarto add the metadata required to provide previews when you share your URL in social apps.Provide
imagea path to the image you want to be used in social cards. This image will be used for any page that doesn’t otherwise specify animage. Provideimage-altwith alternative text for the image.
_quarto.yml
website:
title: Drake Lab
description: A computational biology lab at Evergreen University led by Soraya Drake
site-url: https://www.drakelab.org
open-graph: true
image: card.png
image-alt: Magnified view of a cellAn example of a social card built from Snippet 18.6 is shown in Figure 18.25.
You can define title, description and image/image-alt at the website level in _quarto.yml, or in document metadata. Quarto will prefer the document metadata, but fall back to website metadata if document values aren’t set.
18.9.2 quarto publish
You saw how to use quarto publish in Chapter 6. To publish a website using quarto publish simply run Quarto publish from the project root:
quarto publishThis will prompt you to select a provider and to authenticate. Then Quarto runs quarto render one more time (you can disable this with --no-render), pushes the _site/ directory to the provider, then opens the site in your browser (you can disable this with --no-browser). This process is illustrated in Figure 18.26. We’ve separated out the “render” and “publish” step, but both steps happen when you call quarto publish.
After publishing, you’ll find a _publish.yml file in your website project which records the details of where you published. If you publish again, you’ll be asked if you want to publish an update to the destinations recorded in this file, or to a new destination.
The publish command is primary just moving _site/ to the right place on your provider.
18.9.3 Publish _site/
Once you’ve rendered your website, the _site/ folder contains everything needed for your website. So, if your website host isn’t supported by quarto publish, you simply need to get the contents of _site/ to your provider. It you go this route, you’ll always need to manually run a full render before transferring _site/. From the root of your website project run:
quarto renderAs a concrete example, Netlify (although also supported by quarto publish) has a drag and drop UI for deploying a website called Netlify Drop. Drop in _site/, and Netlify will give you a URL at which your site is available.
18.10 Continuous integration
The methods discussed in Section 18.9 involve you manually invoking publishing, e.g. by running quarto publish. Continuous integration is a term for an automatic publishing process where publishing is triggered by some other event. That event might an action like pushing to a GitHub repository, or be based on a schedule.
When talking about continuous integration there could be up to three other parties involved: the host for your source code (usually in a Git repo), the provider of the continuous integration service, and the publishing venue. They might all be the same. For example, you might host your source code on GitHub, implement continuous integration with GitHub Actions, and publish to GitHub Pages. However they don’t have to be. For instance, you might host your source code on GitHub, and use GitHub Actions, but publish to Netlify.
When you automate publishing, you’ll need to consider where you want code execution and rendering to occur, locally or on a remote server.
Your options are:
Local code execution and rendering: you manage your computational environment (R, Python, Julia etc), and Quarto installation locally, and manually run
quarto render. Your CI service handles publishing to the web, usually by monitoring changes to a Git repo.Local code execution with remote rendering: you manage your computational environment (R, Python, Julia etc) locally, and use
_freeze/to store the results of the computational engine. You set up your CI service to install Quarto and runquarto renderand publish.Remote code execution and remote rendering: your CI service needs to install and set up your computational environment, install Quarto, run
quarto render, and publish.
Table 18.9 compares these three options for a minimal website with the file structure:
├── _quarto.yml
└── index.qmdIn all three cases, the final outcome is the contents of _site/ is hosted on the publishing provider:
_site/
├── index.html
└── site_libs| Code/Render | On your computer | In the repo | On CI | Tools required on CI |
|---|---|---|---|---|
| Local/Local | quarto render |
|
When triggered, deploys _site |
|
| Local/Remote | quarto render |
|
When triggered, renders based on _freeze,and publishes. E.g. quarto publish |
|
| Remote/Remote | Nothing required. |
|
When triggered, renders and publishes. E.g. quarto publish |
|
18.10.1 Local code execution and local render
When you execute code locally and render locally, _site/ contains all of the required website source. One approach to automating publishing is to check your website source into version control and let a provider handle the automation. From your perspective, you run quarto render locally, then push the changes to your repository. Your provider then updates the deployed site.
This approach is the easiest to set up—you generally don’t need to do anything except connect your repo to your CI service. However, you can end up with commits with large diffs (the changes to the source documents, and all the changes to the rendered output in _site/ or docs/). These large diffs are cumbersome to review, and take longer to send to your Git remote host.
Two examples of this approach are:
Github deploy from
docs/(as described in Section 6.5.1). GitHub is the host for your source code, the provider of the CI and the publishing venue.Netlify deploy from a Git provider (as described in Section 6.5.2). Any supported Git provider is the host for your source code, and Netlify is the CI provider and publishing venue.
Alternatively, you could set up your own automation (e.g. via GitHub Actions) that deploys your content on any push to your repo.
18.10.2 Local code execution and remote render
Local code execution, with remote rendering provides a good middle ground. You aren’t burdened with setting up, and maintaining a remote code execution environment, but you also don’t have to store a whole lot of rendered output in your repo.
This approach requires using freeze (Chapter 13) to store the results of the code execution. You run quarto render locally, as required, to generate _freeze/. You then check _freeze/, but not _site/, into version control. Your CI agent then uses the Quarto CLI to render and publish your site.
The most common CI service for this approach is GitHub. The project source is stored in a GitHub repo, and a GitHub Action is used to setup Quarto, and run the required Quarto commands. The Quarto command could be as simple as quarto publish {venue}, which allows your publishing venue to be any of those supported by quarto publish.
18.10.3 Remote code execution and remote render
Remote code execution combined with remote rendering provides the most protection for keeping your work reproducible—your CI will fail as soon as it isn’t. However, it comes with the most setup, maintenance, and cost (time and potentially money) since all the work is happening on a remote server.
You now only check your source documents (e.g. .qmd files) into version control. Your CI service needs to install your computational environment, so you likely will also create and check-in a record of the packages required (e.g. using renv for R, or requirements.txt, pipenv, or uv for Python). When your CI runs, it will install your computational environment, install Quarto, and then run a full render and publish.
The two most popular choices for CI provider in this case are GitHub Actions, and Posit Connect Cloud. In both cases your source code is hosted on GitHub.
Posit Connect Cloud has the advantage of very little setup. You simply connect your repo to your Connect Cloud account, and Connect Cloud handles the automation, including managing your computational environment for common R and Python setups.
You’ll learn more about GitHub Actions in the next section.
18.10.4 GitHub Actions
GitHub Actions are the most common method for setting up continuous integration for publishing Quarto websites. GitHub Actions are defined by a workflow, a series of steps that will be run on servers (usually GitHub’s), in the context of a GitHub repository.
To use GitHub Actions you necessarily need to have your website in a repository on GitHub. You then set up a workflow file, a YAML file that lives in your project in the folder .github/workflows/.
GitHub Actions can be incredibly flexible, so rather than outline all your possibilities we’ll walk through an example and point out places you could implement more flexibility.
Consider the workflow, publish.yml, shown in Snippet 18.7 which might be used for a project that uses local code execution with remote rendering. The workflow file sets up a single job build-deploy that consists of three steps:
Get the project source by checking out the repository
Install the Quarto CLI
Run
quarto publish gh-pages
Each of these steps is implemented by using an action defined by someone else (as specified in uses): GitHub itself in the first case, and the Quarto development team in the second and third. The definitions of these actions are also found on GitHub where you can often find more details about their use. For example, you can find about more the publish action at https://github.com/quarto-dev/quarto-actions/tree/main/publish#readme.
.github/workflows/publish.yml
1on:
workflow_dispatch:
push:
branches: main
2name: Quarto Publish
3jobs:
4 build-deploy:
runs-on: ubuntu-latest
permissions:
contents: write
5 steps:
6 - name: Check out repository
uses: actions/checkout@v4
7 - name: Set up Quarto
uses: quarto-dev/quarto-actions/setup@v2
8 - name: Render and Publish
uses: quarto-dev/quarto-actions/publish@v2
with:
target: gh-pages
env:
GITHUB_TOKEN: ${{ secrets.GITHUB_TOKEN }}- 1
-
Describes when this workflow should trigger. In this case, on any pushes to the
mainbranch, or manually (workflow_dispatch). - 2
- A name for the workflow displayed in GitHub Action’s UI.
- 3
-
A workflow can have one or more
jobsthat run in parallel. Most Quarto CI workflows have a single job. - 4
-
A job identifier and settings including permissions and the type of machine the job runs on. This workflow needs
writepermissions because it will write to thegh-pagesbranch to publish the site. - 5
- The meat of the job is a series of steps to be run in order.
- 6
- Check out the project repository onto the machine.
- 7
- Install the Quarto CLI. Uses the latest release by default.
- 8
-
Runs
quarto publish {target}(by default includes a fullquarto render). Depending on yourtargetyou’ll need to set some environment variables with your credentials on your publishing venue.
Three common ways you might customize this workflow are as follows:
Specify a different publishing
target. Swap outtarget: gh-pagesfor one of the other supported publishing venues. You’ll also need to set a different token inenvwith your credentials on the publishing venue.Add steps that set up a computational environment. If you also want remote code execution, you’ll need to add instructions to set up your computational environment before the “Render and Publish” step. You can see two examples in Snippet 18.8 for R combined with renv, and Snippet 18.9 for Python combined with
pip.Split rendering and publishing. If you are publishing to a venue that isn’t supported by
quarto publish, you might split up the “Render and Publish” step. You could use thequarto-dev/quarto-actions/renderaction to render your site. Then add a custom step for the deployment, using actions from someone like Netlify, or your own custom commands.
18.11 Wrapping Up
In this chapter, you learned about the key components of a Quarto website: content, navigation, and appearance. You also learned about a few techniques for publishing your site.
But, there are many other features we haven’t talked about. Some notable ones include:
Drafts: Set
draft: trueto be able to preview pages, but not have them included in a site render, https://quarto.org/docs/websites/website-drafts.html.Comments: Integrate third-party tools to allow your readers to leave comments on your pages, https://quarto.org/docs/output-formats/html-basics.html#commenting.
Announcements: Add a bar to the top of the site for crucial info, https://quarto.org/docs/websites/website-tools.html#announcement-bar.
You can find comprehensive lists of all your options are in the Reference in the Quarto documentation:
You find website-level options in Projects > Websites.
You find page-level options (that could be set site-wide in
_quarto.yml) in Formats > HTML.