temp-dirs/ds-project
├── 01-import.qmd
├── 02-visualize.qmd
├── README.md
└── data
└── records.csv5 Projects
So far, we’ve concentrated on single Quarto documents: a single .qmd which defines all of its Quarto options in its header. In this chapter, you’ll learn about Quarto projects: a way to organize collections of Quarto documents. You’ll learn:
- What a Quarto project is
- How to create one, or turn an existing folder into one
- How working with a project differs to working with single files
- How to render all or part of a Quarto project
- How to set project level Quarto settings
- How to specify common metadata for documents in the project
5.1 What is a Quarto Project?
From a technical perspective, a Quarto project is simply a folder that contains the file _quarto.yml. From a practical perspective, using a Quarto project has two benefits:
- You can easily render all the Quarto documents in the project folder.
- You can set options common to the documents in a single place.
Figure 5.1 shows the folder ds-project, a simple example of a data science project, that contains some Quarto documents.
ds-project/.
To turn this folder into a Quarto project, add the file _quarto.yml, as shown in Figure 5.2.
temp-dirs/ds-project
├── 01-import.qmd
├── 02-visualize.qmd
├── README.md
├── _quarto.yml
└── data
└── records.csvds-project is now a Quarto project because it contains _quarto.yml.
The presence of _quarto.yml, even if empty, signals to Quarto this is a project, and allows you to render without specifying a file:
Terminal
quarto render Quarto will then render all Quarto documents in the project. In this example, the files, 01-import.html and 02-visualize.html, and their supporting folders, 01-import_files/ and 02-visualize_files/ are created (Figure 5.3).
temp-dirs/ds-project
├── 01-import.html
├── 01-import.qmd
├── 01-import_files
│ └── libs
├── 02-visualize.html
├── 02-visualize.qmd
├── 02-visualize_files
│ └── libs
├── README.md
├── _quarto.yml
└── data
└── records.csvds-project/ after quarto render is called.
You’ll learn more about previewing and rendering projects in Section 5.3.
Beyond indicating that the folder is a Quarto project, the file _quarto.yml also stores Quarto YAML options. These can be project-level options or document-level options common to the documents in the project. Project-level options are set under project, one of which is type. If the file _quarto.yml is empty, or if type is unspecified, the type is assumed to be default. That is, it’s equivalent to:
_quarto.yml
project:
type: defaultOther project types include manuscript, website, and book, which you’ll learn more about in Chapter 16, Chapter 18 and Chapter 19.
You’ll learn about a few more project-level options in Section 5.4.1 and about setting common document options in Section 5.4.2.
The file that identifies a folder as a Quarto project, _quarto.yml, is distinct from the file that identifies a folder as an RStudio project, folder_name.Rproj. However, in practice the concept of what makes a folder a “project” is the same, and folders are often both a Quarto project and RStudio project, and include both files.
5.2 Create a Project
You’ve already seen how you can create a project in an exisiting directory by adding the file _quarto.yml. You can also create a project in a new directory using the quarto create command:
Terminal
quarto create projectQuarto will give you an interactive prompt asking for the project type, directory name and project title. You can also specify these directly to the command:
Terminal
quarto create project default project-name project-titleQuarto will then create the folder, e.g. project-name and populate it with _quarto.yml and a Quarto document with the same name as the project title, project-title.qmd:
temp-dirs/project-name
├── _quarto.yml
└── project-title.qmdThe file _quarto.yml is also populated with the project title:
_quarto.yml
project:
title: "Project-title"_quarto.yml files
Each project should have one, and only one, _quarto.yml file. Its location defines the project root for the purpose of quarto render and you are likely to get unexpected behaviour if you have a _quarto.yml file in a subfolder.
5.3 Render and Preview a Project
From the project directory, you can render all of the files in the project by rendering without specifying a file:
Terminal
quarto renderAll Quarto documents, with some exceptions as explained in Note 5.1, will be rendered.
You can also render the contents of a subdirectory of the project by specifying the subdirectory:
Terminal
quarto render subdirOr alternatively, from the subdirectory, render without specifying a file:
Terminal
cd subdir
quarto render Quarto will render all valid Quarto input files (e.g. .qmd, .ipynb, .md, .Rmd, etc.) except files or folders that start with _, or ., or a file matching README.*md.
All formats specifed in each file will be rendered.
You can also specify exactly what you do and do not want rendered with the render key in _quarto.yml. See Render Targets in the Quarto documentation for more information.
To preview a project when using the default project type, you must specify a file:
Terminal
quarto preview index.qmdQuarto will render just enough of the project to display the requested document and open a preview. As you interact with the preview, e.g. follow a link in one document to another, Quarto will render any additional files as needed.
5.4 Project Configuration — _quarto.yml
The file _quarto.yml provides project configuration. Typically it will include project-level options, project options specific to the project type, and document-level options common to documents in the project.
Here’s a typical example:
_quarto.yml
- 1
-
Project level options are set under
project. You’ll learn more about these in Section 5.4.1. - 2
-
Project type specific options are set under the option that matches the type, e.g.
website. You learn about these in the later chapters on the different project types. - 3
- Document-level defaults that apply to all documents in the project. You’ll learn more about these below in Section 5.4.2.
If you are curious what a more complicated _quarto.yml might look like, you could look at the _quarto.yml file on GitHub for the project that builds this book.
5.4.1 Project Level Options
Project level options are set under the project key. You’ve already seen projects might have a type and title.
_quarto.yml
project:
type: default
title: Data Exploration Another commonly set option is output-dir which specifes a location for rendered output.
Without setting output-dir outputs are rendered alongside their source documents. For example, as you saw in Figure 5.3, the output 01-import.html is rendered in the same location as 01-import.qmd.
It might be easier to have your outputs written to their own directory. You could set output-dir to reports:
_quarto.yml
project:
output-dir: reportsNow when the project is rendered the output files end up in reports/ folder, as shown in Figure 5.4.
temp-dirs/ds-project2
├── 01-import.qmd
├── 02-visualize.qmd
├── README.md
├── _quarto.yml
├── data
│ └── records.csv
└── reports
├── 01-import.html
├── 01-import_files
├── 02-visualize.html
└── 02-visualize_filesds-project/ after rendering when output-dir is set to reports.
The heirachical structure of the project is maintained in the output directory. So, if there was another document provenance.qmd inside the data/ folder, it would render to reports/data/provenance.html.
You usually don’t need to set output-dir for other project types because they have a default. For example, websites render to a _site/ folder, and books to a _book/ folder.
You can see other available project options on the Project Options reference page in the Quarto documentation.
Some project types also set project-level options under a key that matches their type. For instance, when a project is a website, site level settings are set under the website key:
_quarto.yml
project:
type: website
website:
navbar:
search: true5.4.2 Common Metadata
Document options, like those you normally set in a YAML header, can also be set in _quarto.yml. Options set in _quarto.yml will be applied to all Quarto files in the project, and reduce repetition by specifying common options in a single location.
As an example, consider a project with two Quarto documents, 01-import.qmd and 02-visualize.qmd, where truncated versions are shown below:
01-import.qmd
---
title: Data Import and Cleaning
author: Soraya Drake
format:
html:
toc: true
code-fold: true
---
## Import
...02-visualization.qmd
---
title: Exploratory Visualization
author: Soraya Drake
format:
html:
toc: true
code-fold: true
---
## Distributions
...These two documents share common settings in the document YAML: author, and the html format options toc and code-fold. If these options are moved to the file _quarto.yml, they will be applied to every Quarto document in the project. So, if _quarto.yml is:
_quarto.yml
project: default
author: Soraya Drake
format:
html:
toc: true
code-fold: trueThen the two documents can have simplified YAML headers that now only need to specify the title:
01-import.qmd
---
title: Data Import and Cleaning
---
## Import
...02-visualization.qmd
---
title: Exploratory Visualization
---
## Distributions
...As an added advantage, if you add more Quarto documents, you don’t need to remember the exact settings you used, and can just let your new document inherit them from _quarto.yml.
If a document specifies a different option to _quarto.yml, it will override the default value. For instance, if there is another document 03-modelling.qmd with a different author, specifying author in the document YAML will override the value set in _quarto.yml:
03-modelling.qmd
---
title: Modelling
author: Aurelius Garcia
---If you would like to specify common metadata for documents inside a sub-directory our your project, you can do so by adding a file called _metadata.yml to the sub-directory. Read more in the Quarto Documentation at Directory Metadata.
Using _quarto.yml can help reduce duplication in the metadata of your documents, but once you have related documents in a project, you often also find you have duplicated content. You can reduce duplication of content by using the include shortcode described in Section 3.6. #### Multiple Formats
You can set defaults for more than one format in _quarto.yml by nesting them under format:
_quarto.yml
format:
pdf:
toc: true
toc-title: "Contents"
html:
toc: true
toc-title: "On this page"If an option applies to all formats you can list it at the top-level. For example, you could pull out toc: true to the top-level:
_quarto.yml
toc: true
format:
pdf:
toc-title: Contents
html:
toc-title: On this pageIf a file doesn’t specify a format, all formats described in _quarto.yml will be rendered when the project is rendered. However, if a document specifies any formats only those will be rendered. For example, you could specify a document should only be rendered to html:
report.qmd
---
title: "Report"
format: html
---If you need to override options for one format, but still want the other formats rendered, you’ll need to specify all formats. Use default as the value for any formats with no options overridden. For example, you might set the table of contents depth for the html format, but use all the default settings for pdf:
report.qmd
---
title: "Report"
format:
html:
toc-depth: 3
pdf: default
---You can use the same idea to add additional formats for a single document that aren’t specified at all in _quarto.yml:
report.qmd
---
title: "Report"
format:
html: default
pdf: default
docx: default
---5.5 Tools
There are a few tool-specific shortcuts when you are working with a Quarto Project. You can read more about them for your tool in this section.
5.5.1 RStudio
5.5.1.1 Creating a Project
You can create a new project in RStudio using with File > New Project. Select to create a project in a New Directory then select Quarto Project.
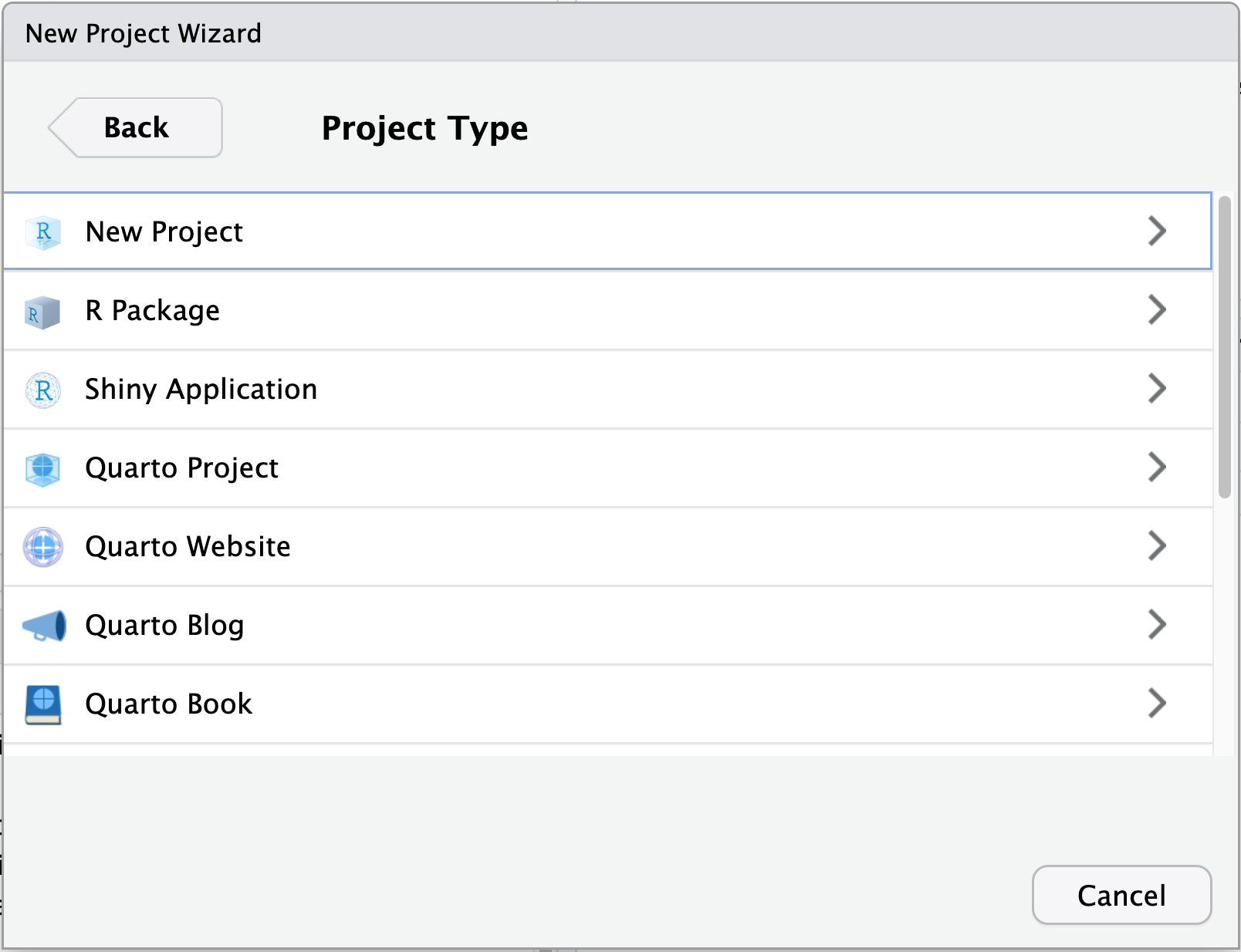
5.5.1.2 Rendering a Project
RStudio will detect when an RStudio project is also a Quarto project and display a Build pane. The Render button in this pane will render the entire project. You can also access this command via the shortcut win=Shift-Control-B.

If you add _quarto.yml to an existing RStudio project, you may need to close and reopen the project to see the Build Pane.
5.5.1.3 Previewing a Document
If you have a document in your project open in the Editor window you can use the usual Render button (or shortcut) to preview the document. This command is equivalant to running:
Terminal
quarto preview document.qmd --to default --no-watch-inputs --no-browseThis is useful when you are editing the file, but it is not equivalent to rendering the project. In particular, it won’t render all formats, nor render other files unless they are explicitly needed.
5.5.2 VS Code w/ Quarto Extension
5.5.2.1 Creating a Project
You can create a new project with the Quarto: Create Project command. You will be prompted for a type, location and directory name.
5.5.2.2 Rendering a Project
Render your entire project with the Quarto: Render Project command.
5.5.2.3 Previewing a Document
If you have a document in your project open, you can use the usual Preview button, shortcut or Quarto: Preview command preview the document. This is useful when you are editing the file, but it is not equivalent to rendering the project. In particular, it won’t render all formats, nor render other files unless they are explicitly needed.
5.6 Wrapping Up
You’ve seen how a Quarto project allows you to organize, configure and render a folder of documents. Project are particularly useful when you have a set of documents that share some metadata. But, even without shared metadata, the ability to easily render a directory of documents is a good reason to use a project. And as you’ll see later websites, books and manuscripts are special types of projects.
As you start using projects you might find these other sections of the book useful:
To control computational dependencies for a project it is common to set up a computational environment. You can learn more in ?sec-computations.
If you find yourself creating many project with the same structure or settings you might want to define a custom project type. You can read more in Chapter 21.